OIDC を使用した Microsoft Entra ID
OIDC (OpenID Connect) を使用して Microsoft Entra ID を使用した Claris Studio のシングルサインオン (SSO) を設定するには、次の手順に従います。Microsoft Entra ID と Claris Studio チームとの間に信頼を確立するには、次が必要です:
-
エンタープライズアプリケーションを作成する。
-
Claris Studio チームの詳細でエンタープライズアプリケーションを更新する。
-
シークレットを作成する。
-
Claris Studio にそれらのシークレットを保存する。
Claris Studio の設定ページを開く
-
Claris Studio チームにサインインします。
-
左側の [ユーザ] タブをクリックして [外部 IdP を構成] をクリックします。

-
[外部アイデンティティプロバイダを設定] ダイアログボックスの [プロトコル] で [OIDC] を選択します。後で戻るためこのページを開いたままにしておきます。
エンタープライズアプリケーションの作成
-
Azure ポータルにサインインします。[Azure services (Azure のサービス)] で、[Enterprise Applications (エンタープライズアプリケーション)] をクリックします。次のページで、左上隅にある [+ New Application (+ 新しいアプリケーション)] をクリックします。
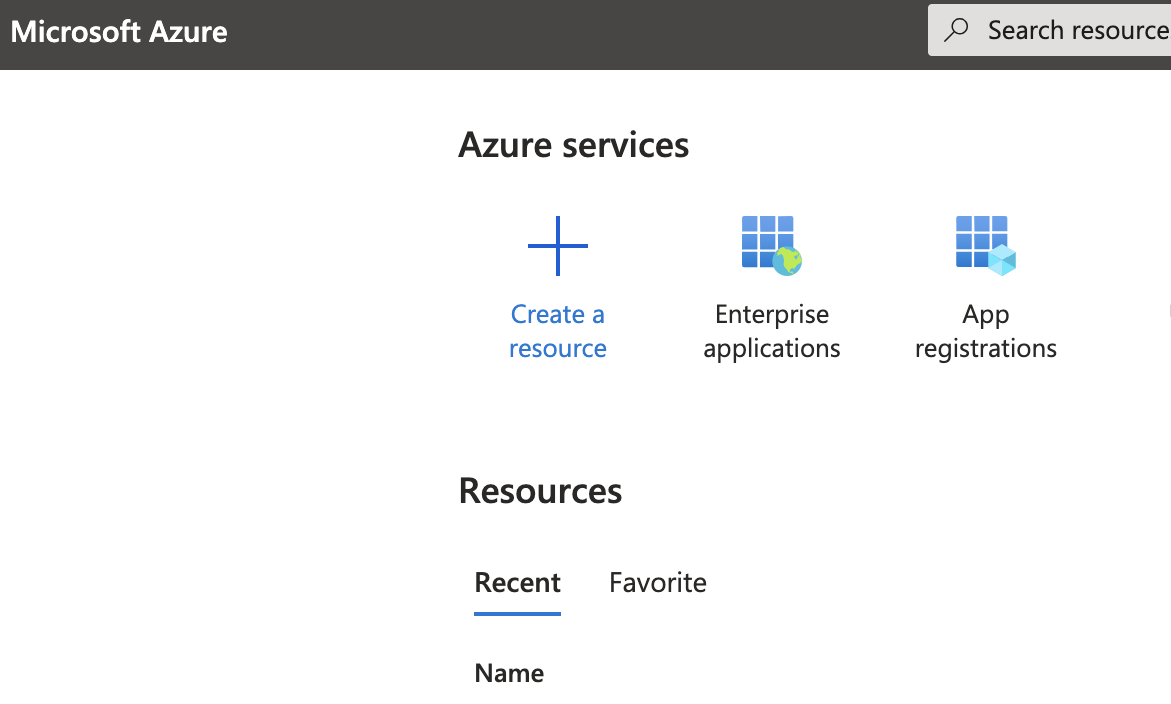
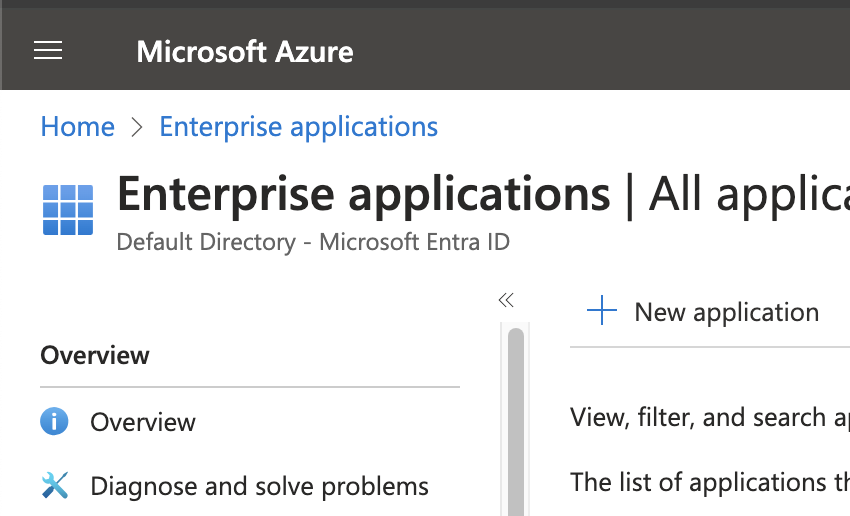
-
Claris Studio のカスタムアプリケーションを作成するには、[+ Create your own application (+ 独自のアプリケーションの作成)] をクリックします。App の名前を入力してから、[Integrate any other application you don't find in the gallery (ギャラリーで見つからないその他のアプリケーションを統合する)] オプションを選択します。
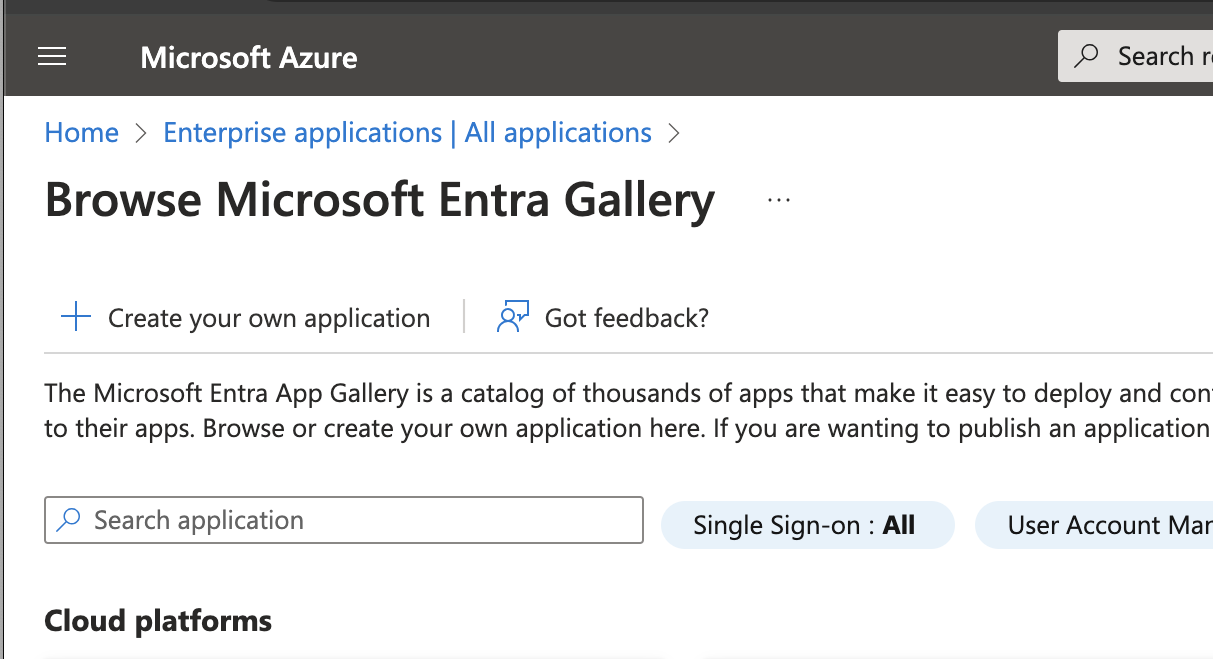
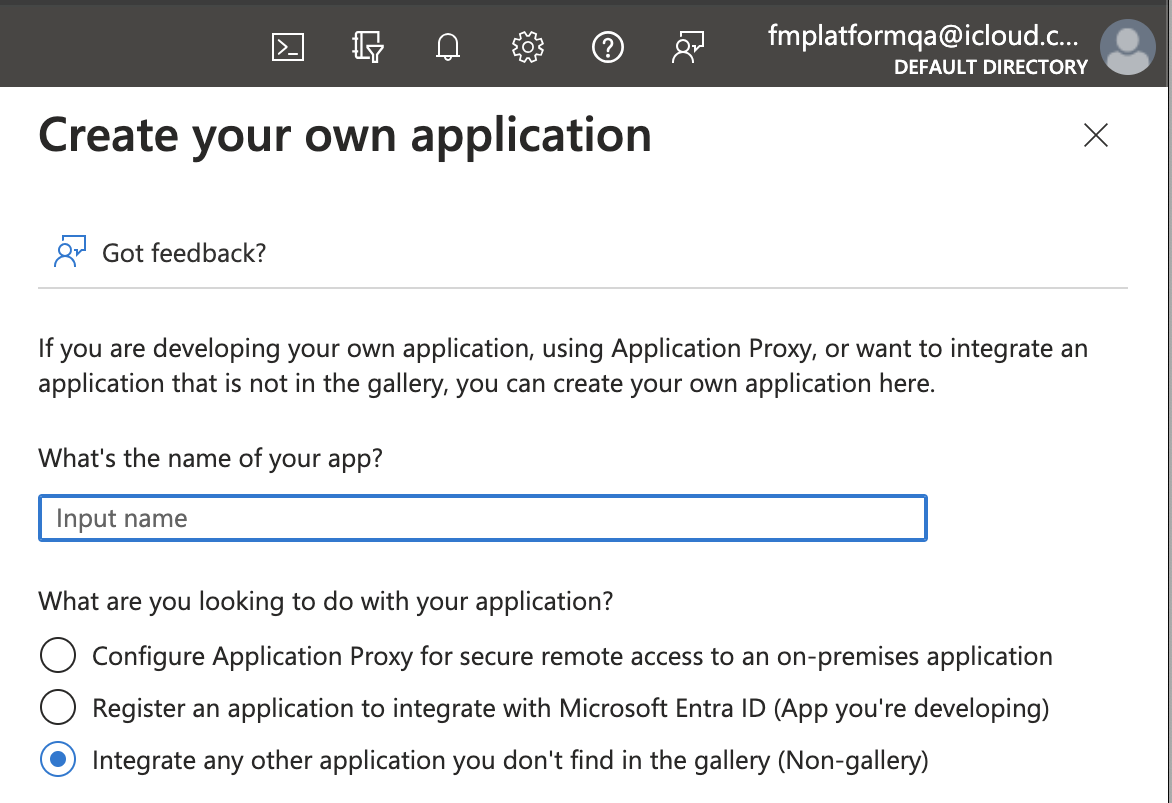
-
新しいアプリケーションで、クリップボードアイコンをクリックして [Application ID (アプリケーション ID)] の値をコピーします。
安全な場所に保存してアプリケーション ID とラベルを付けます。この値は後で再び必要になります。
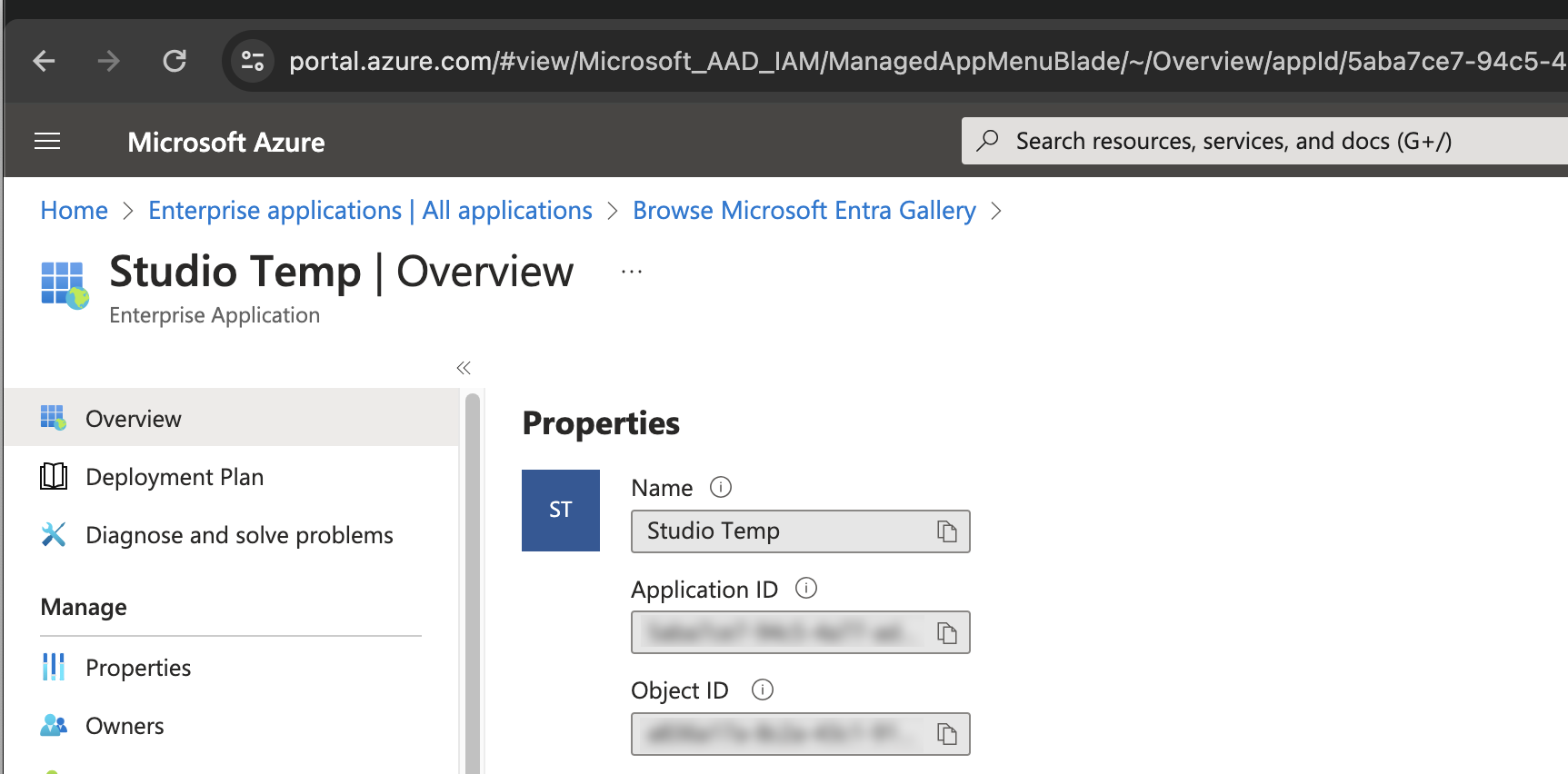
-
左側のサイドバーの [Manage (管理)] の下にある [Properties (プロパティ)] をクリックします。次に、[Assignment required? (割り当てが必要ですか?)] というラベルのスイッチで次のように設定します:
-
Azure インスタンスのすべてのユーザが Claris Studio にアクセスできるようにする場合は [No (いいえ)] に設定します。
-
個別にユーザの Claris Studio サインインを有効にする場合は [Yes (はい)] に設定したままにします。
このページで変更を行った場合、必ずページ上部の [Save (保存)] をクリックしてください。
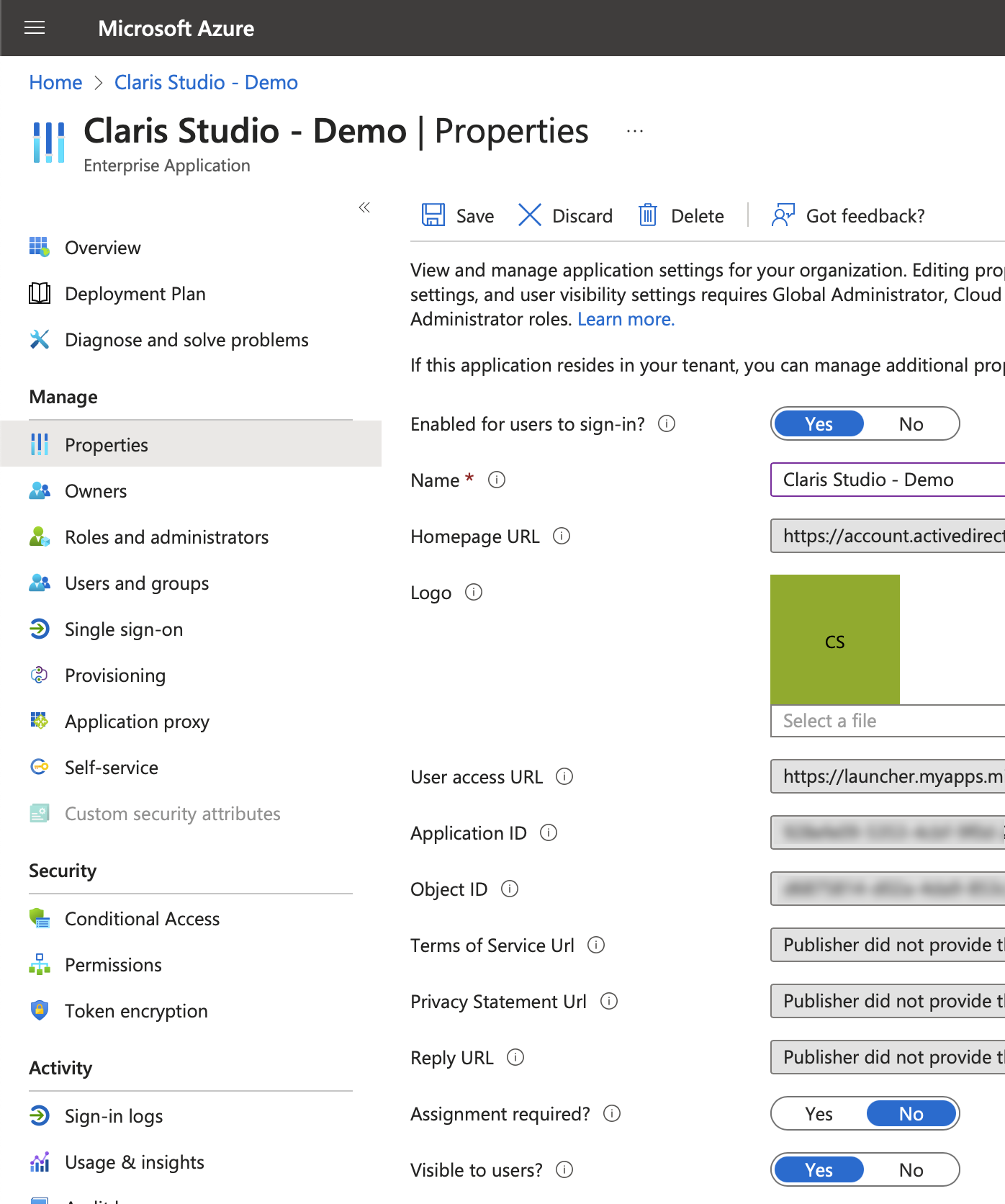
-
App の登録
-
Azure ポータルのホームページに移動します。[Azure services (Azure のサービス)] で、[App registrations (App の登録)] をクリックします。(このオプションは先ほど選択した [Enterprise Applications (エンタープライズアプリケーション)] オプションの近くにあります。)
-
このページで、[All applications (すべてのアプリケーション)] をクリックします。次に登録するアプリケーションを見つけてクリックして開きます。
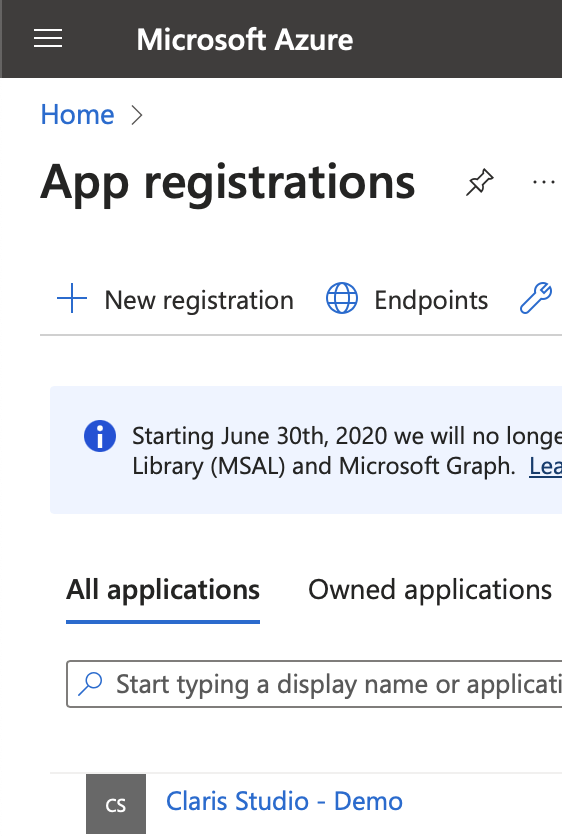
-
左側のサイドバーの [Manage (管理)] の下にある [Authentication (認証)] をクリックします。次の操作を行います:
-
[Add a platform (プラットフォームを追加)] をクリックします。
-
右側のサイドバーで、[Web] を選択します。
-
Claris Studio で、[アプリケーションリダイレクト URL] をコピーして (前述の「Claris Studio の設定ページを開く」を参照) [Redirect URIs (リダイレクト URI)] フィールドに貼り付けます。
-
右側のサイドバーの下部にある [Configure (設定)] をクリックします。
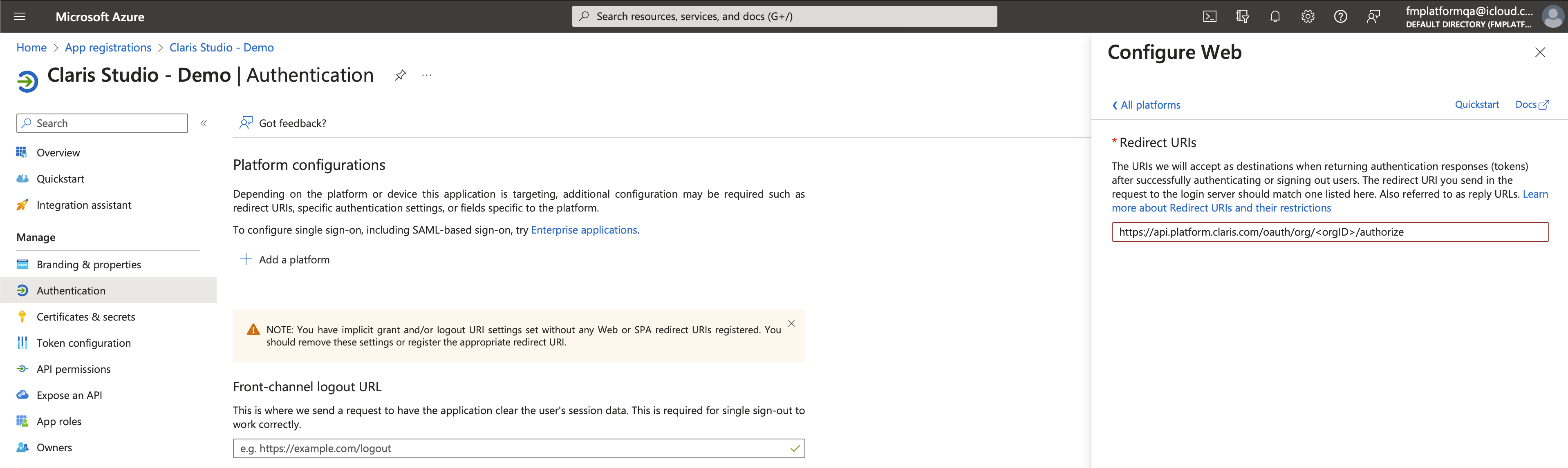
-
-
メモ Claris Studio からサインアウトした後もユーザが Azure にサインインしたままにする場合、この手順を省略できます。
ユーザが Azure と Claris Studio から同時にサインアウトするようにするには、[Front-channel logout URL (フロントチャネルのログアウト URL)] に、以前にコピーした [アプリケーションリダイレクト URL] を貼り付け、URL の末尾の authorize を logout に置き換えます。
完了したら [Save (保存)] をクリックします。
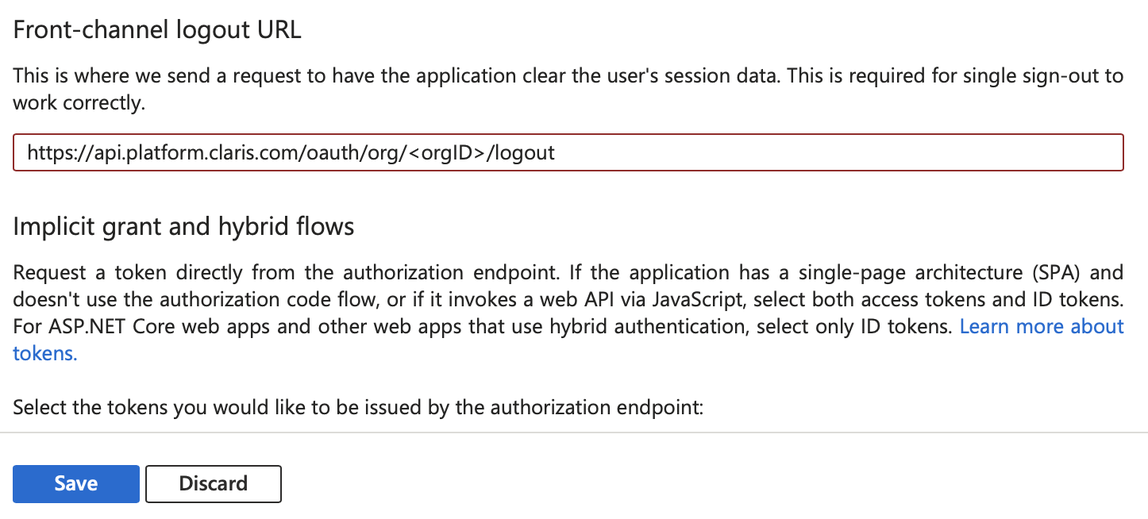
アプリケーションシークレットの作成
-
左側のサイドバーの [Manage (管理)] の下にある [Certificates & secrets (証明書とシークレット)] をクリックします。次に、[+ New client secret (+ 新しいクライアントシークレット)] をクリックします。
このシークレットを他のシークレットと区別するための説明を入力して有効期限を任意の長さに設定します。有効期限が切れた後、この手順に戻ってクライアントシークレットを再作成する必要があります。完了したら [Add (追加)] をクリックします。
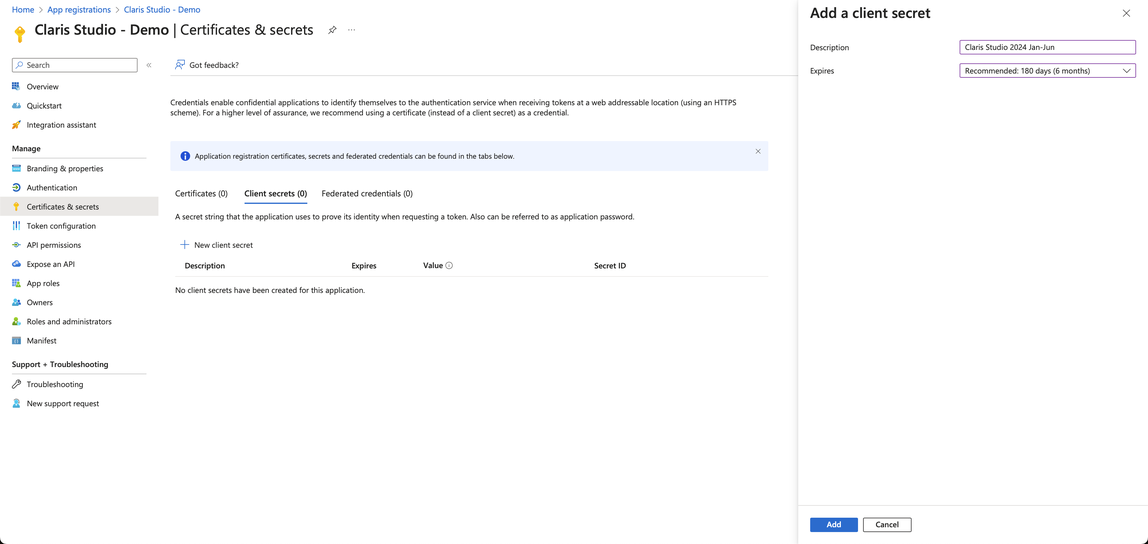
-
作成した新しいクライアントシークレットで、クリップボードアイコンをクリックしてシークレットの [Value (値)] をコピーします。安全な場所に保存してシークレットの値とラベルを付けます。この値は後で再び必要になります。
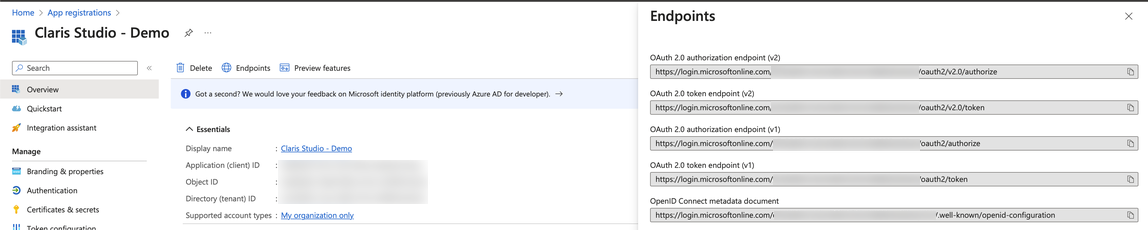
-
左側のサイドバーで、[Overview (概要)] をクリックします。次に [Endpoints (エンドポイント)] をクリックして [OpenID Connect metadata document (OpenID Connect メタデータドキュメント)] というラベルの URL をクリップボードアイコンをクリックしてコピーします。同様にこの URL を安全な場所に保存してメタデータ URL とラベルを付けます。この値は後で再び必要になります。
Claris Studio への値の入力
- 先ほど開いた Claris Studio ページに戻ります (「Claris Studio の設定ページを開く」を参照)。
-
[外部アイデンティティプロバイダを設定] ダイアログボックスの [プロトコル] で、[OIDC] を選択してから、次の情報を入力します:
-
クライアント ID: 「エンタープライズアプリケーションの作成」でコピーしたアプリケーション ID のトークン
-
クライアントシークレット: 「アプリケーションシークレットの作成」でコピーしたシークレットの値のトークン
-
メタデータ URL: 「アプリケーションシークレットの作成」でコピーしたメタデータ URL
-
-
この外部 IdP を使用してサインインする 1 つ以上のデフォルトのグループを選択してから、[適用] をクリックします。
グループがない場合、ここでグループを作成して後でユーザを追加できます。詳細については、グループの操作を参照してください。
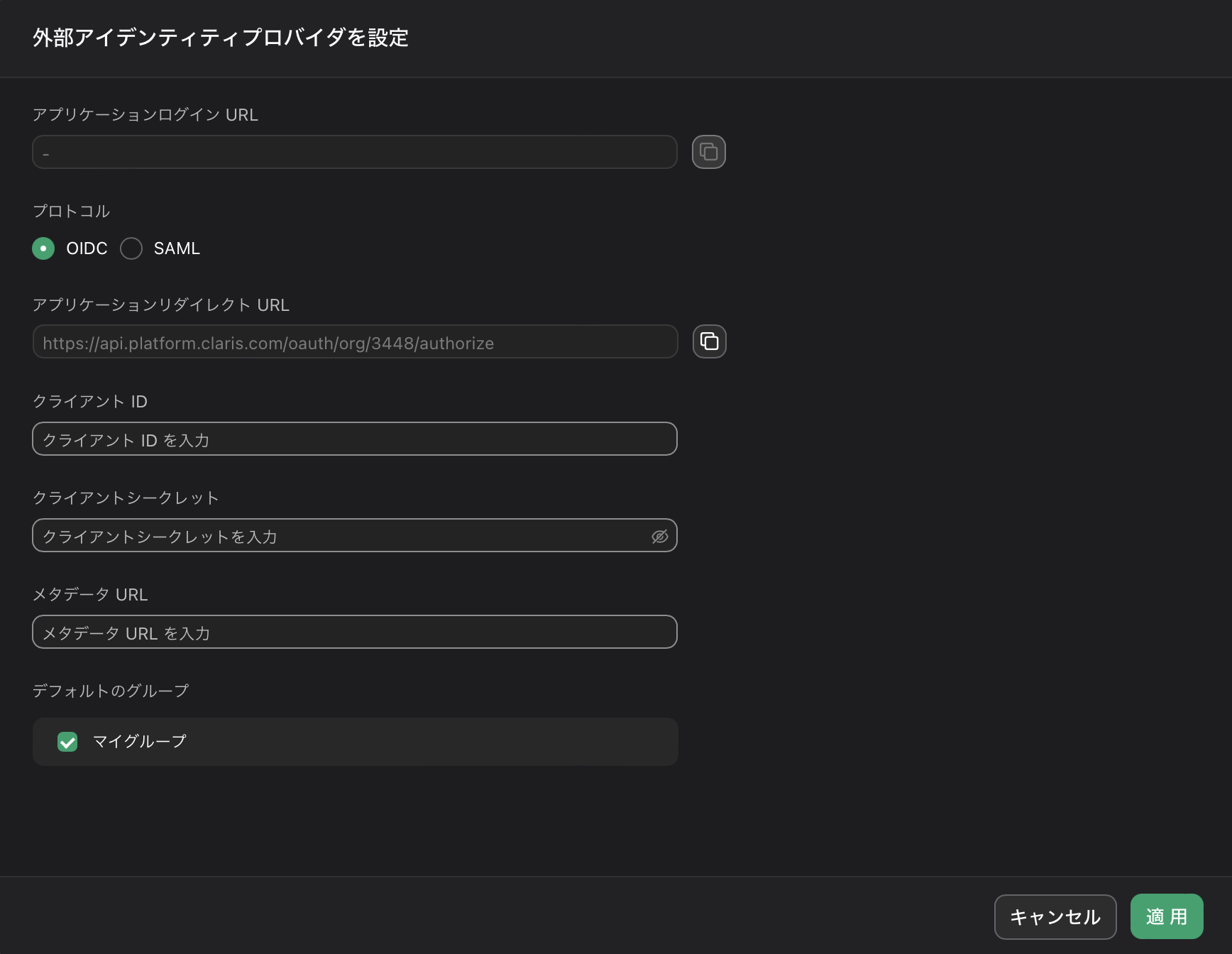
- [ユーザ] ページで [アプリケーションログイン URL] のリンクをコピーしてユーザに提供します。この URL を使用すると SSO 資格情報を使用して Claris Studio にサインインできます。