OIDC を使用した AD FS (Active Directory Federation Services)
OIDC (OpenID Connect) を使用して AD (Active Directory) インスタンスの FS (Federation Services) を使用した Claris Studio のシングルサインオン (SSO) を設定するには、次の手順に従います。AD インスタンスと Claris Studio チームとの間に信頼を確立するには、次が必要です:
-
アプリケーショングループを作成する。
-
変換規則を追加する。
-
Claris Studio でデータを入力する。
Claris Studio の設定ページを開く
-
Claris Studio チームにサインインします。
-
左側の [ユーザ] タブをクリックして [外部 IdP を構成] をクリックします。

-
[外部アイデンティティプロバイダを設定] ダイアログボックスの [プロトコル] で [OIDC] を選択します。後で戻るためこのページを開いたままにしておきます。
アプリケーショングループの追加
-
Windows Server インスタンスで、管理者アカウントを使用してサインインします。[Start (スタート)] メニューから、右側の [
Windows Server] セクションの下にある [Windows Administrative Tools (Windows 管理ツール)] をクリックします。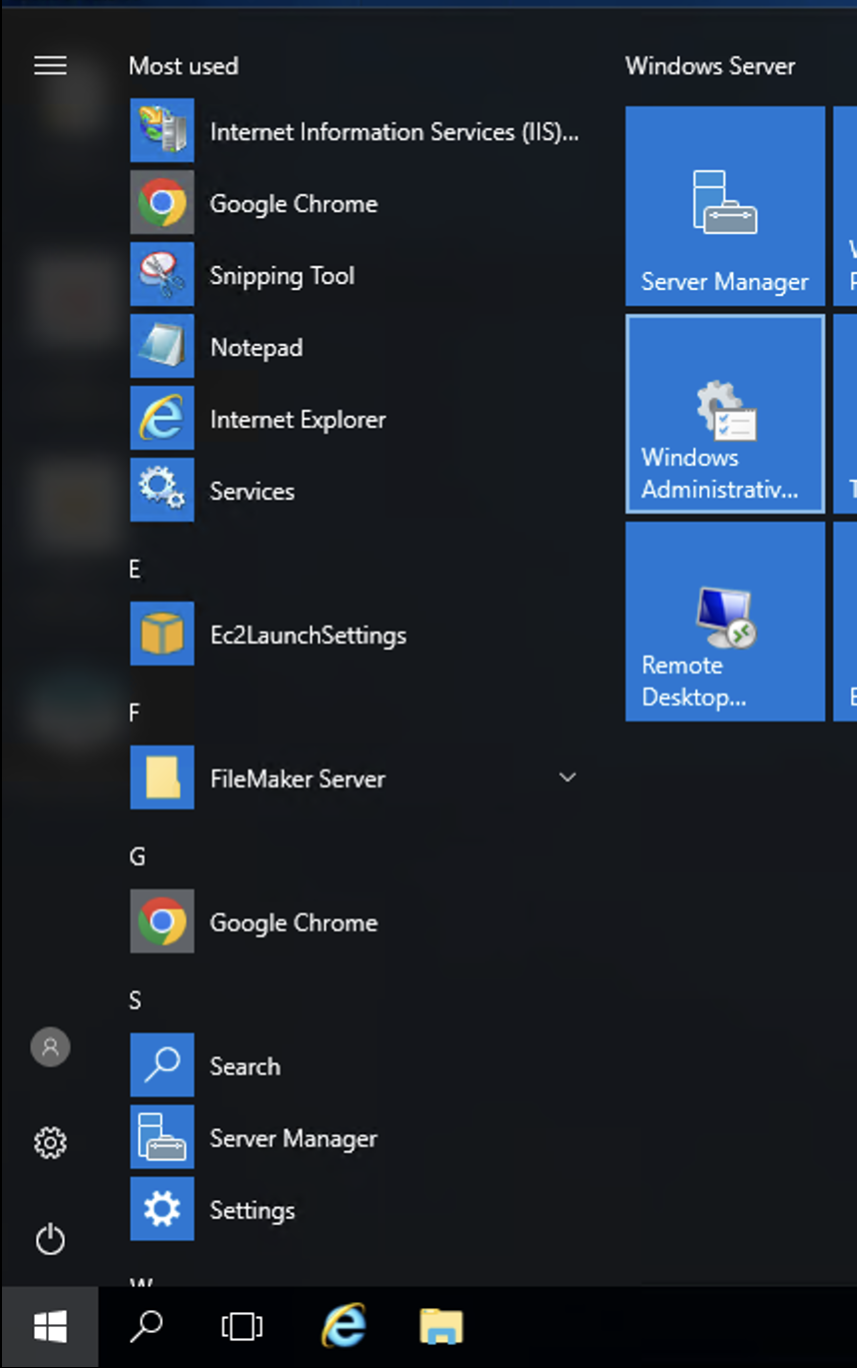
-
新しいエクスプローラーのウインドウで、[
AD FS Management (AD FS 管理)] ショートカットを開きます。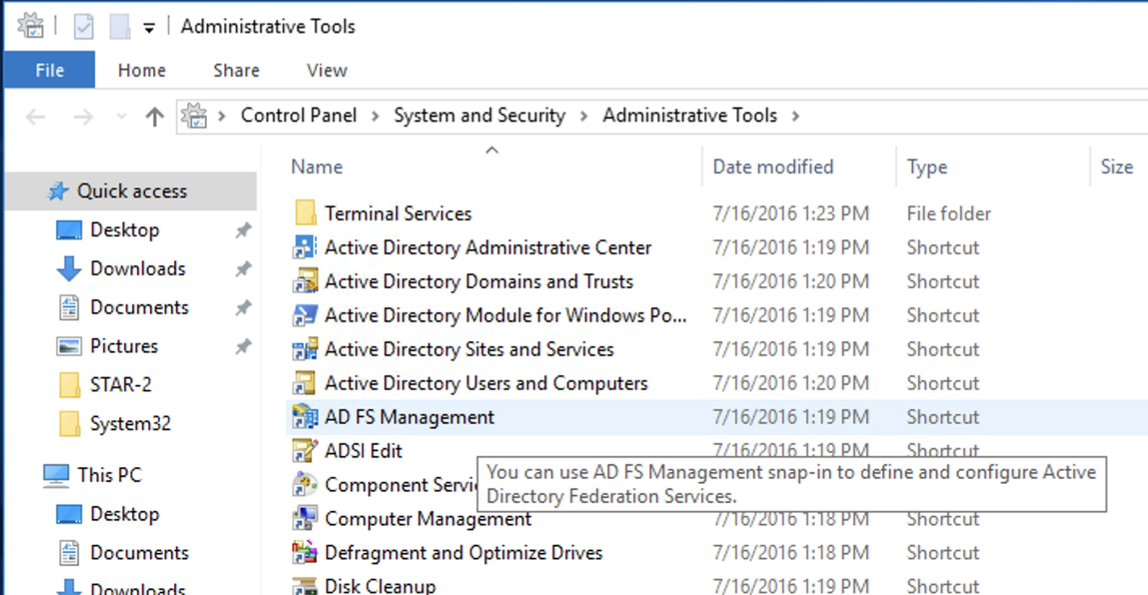
-
[AD FS] ウインドウの左側のサイドバーで、[Application Groups (アプリケーショングループ)] を右クリックして [Add Application Group (アプリケーショングループの追加)] を選択します。
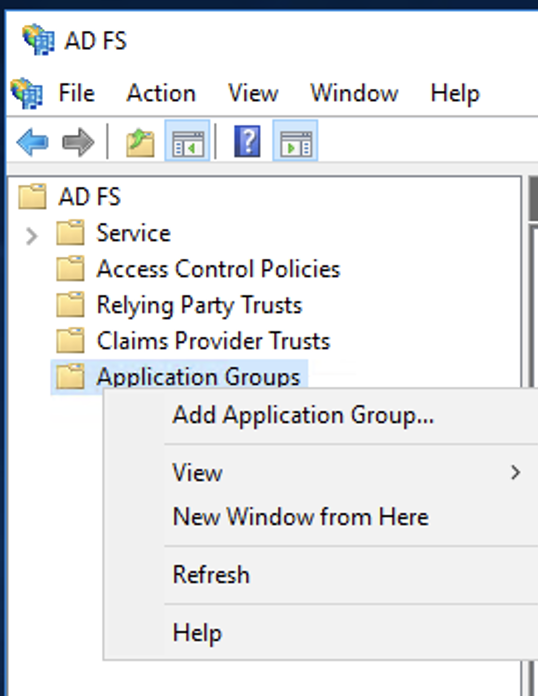
-
ウィザードで、他の統合と区別するために新しい統合に名前を付けてから、[Server application accessing a web API (Web API にアクセスするサーバーアプリケーション)] オプションを選択します。[Next (次へ)] をクリックします。
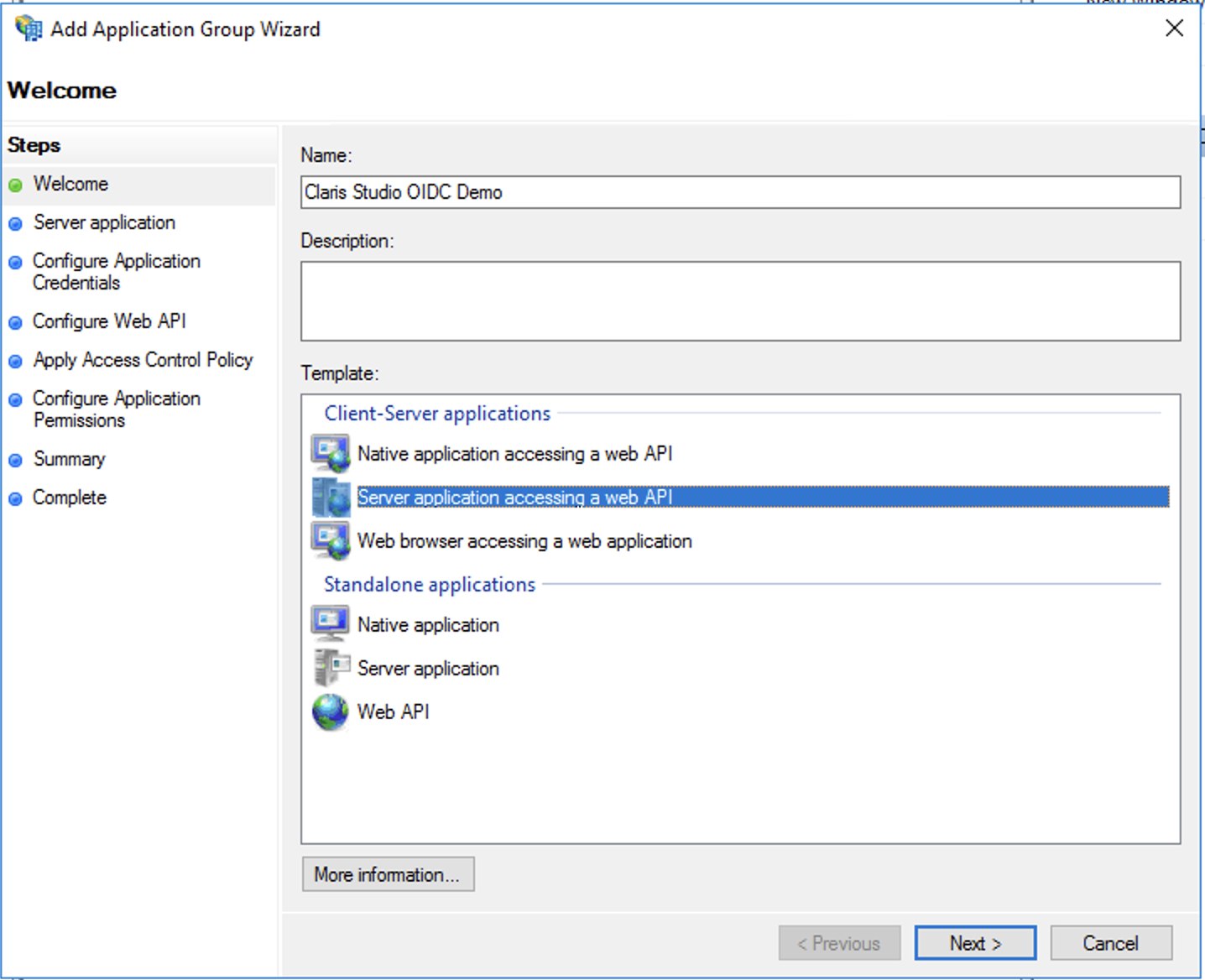
-
Claris Studio で、[アプリケーションリダイレクト URL] をコピーして (前述の「Claris Studio の設定ページを開く」を参照) [Redirect URI (リダイレクト URI)] フィールドに貼り付けます。その後 [Add (追加)] をクリックします。
さらに、[Client Identifier (クライアント識別子)] の値をコピーして後で取得できる安全な場所に保存します。完了したら [Next (次へ)] をクリックします。
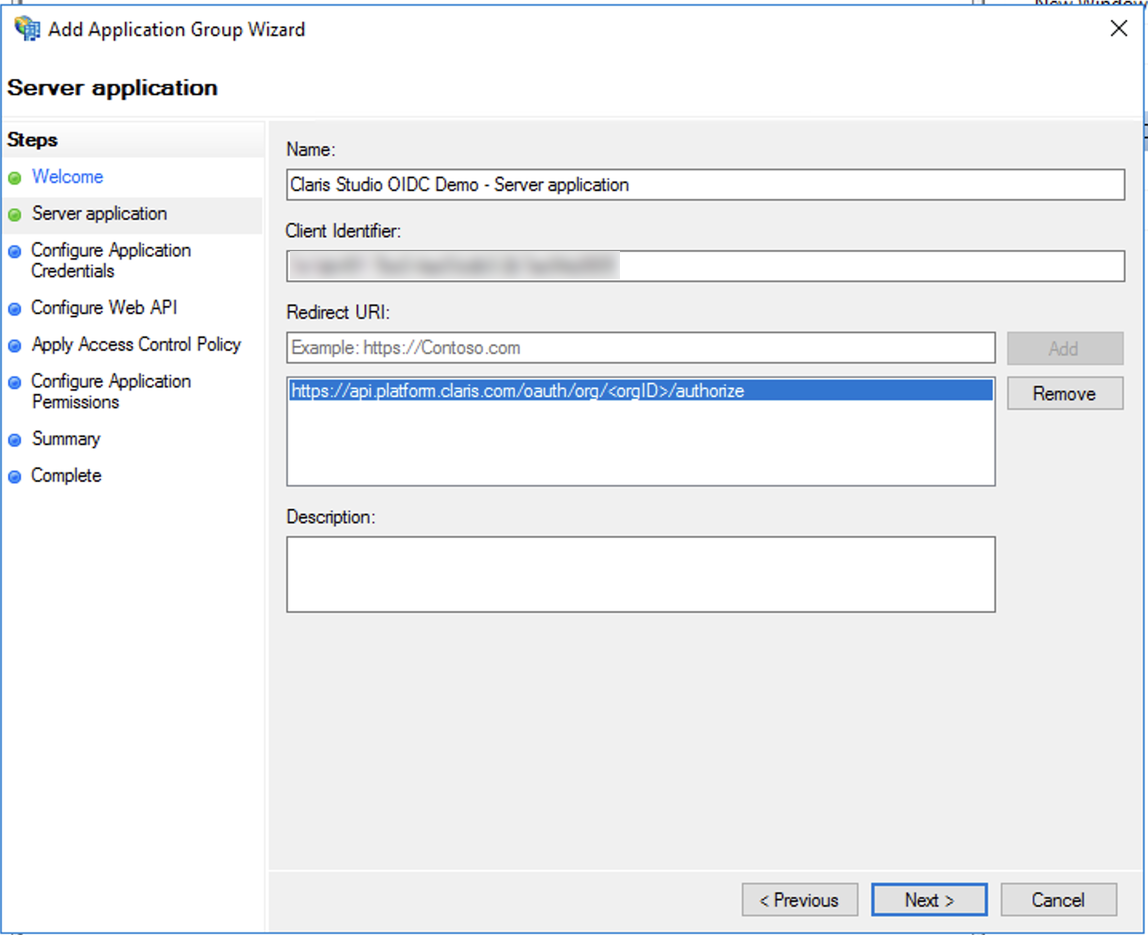
-
[Generate a shared secret (共有シークレットを生成する)] オプションを選択してから、[Copy to clipboard (クリップボードにコピー)] をクリックします。後で取得できる安全な場所に値を貼り付けます。
必ず前の手順で保存した Client Identifier (クライアント識別子) とは別のラベルを付けてください。完了したら、[Next (次へ)] をクリックします。
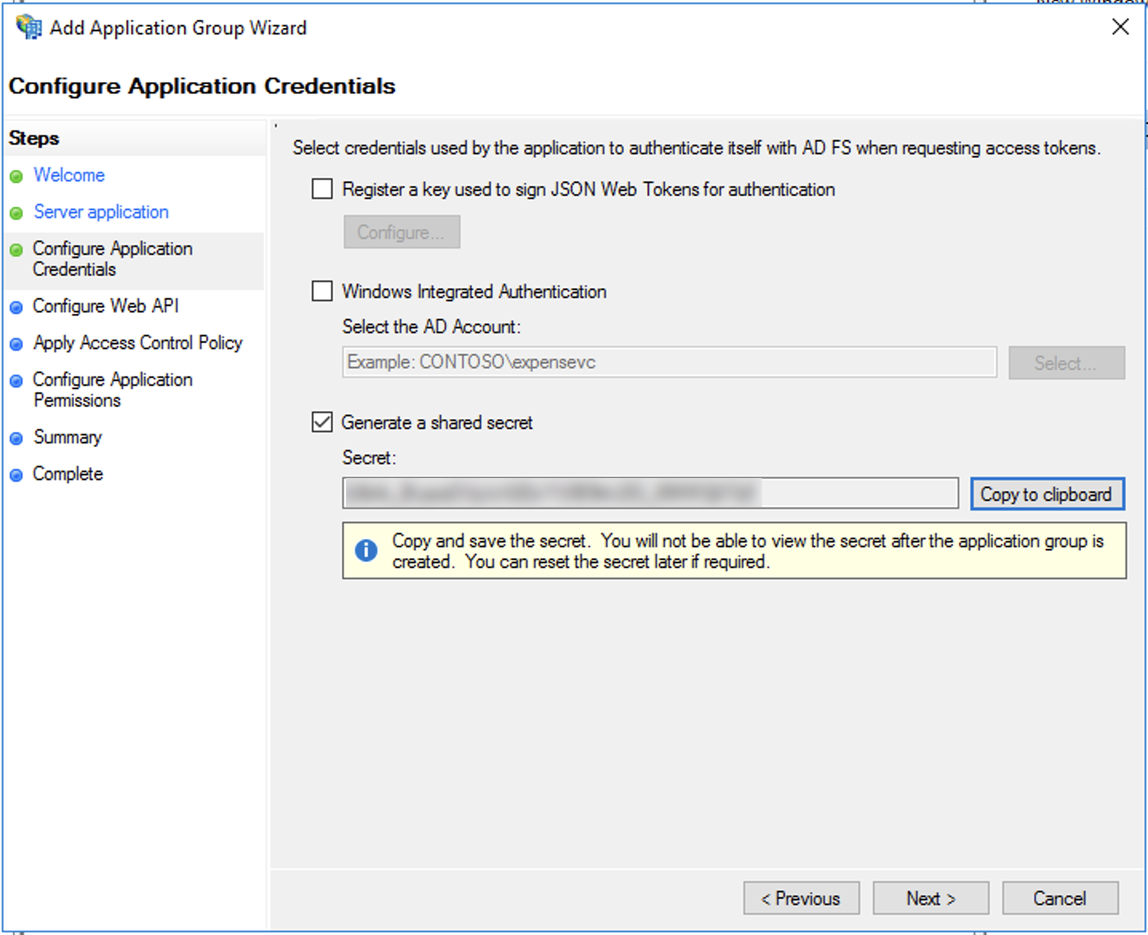
-
先ほど保存した Client Identifier (クライアント識別子) をコピーして [Identifier (識別子)] フィールドに貼り付けてから、[Add (追加)] をクリックします。[Next (次へ)] をクリックします。
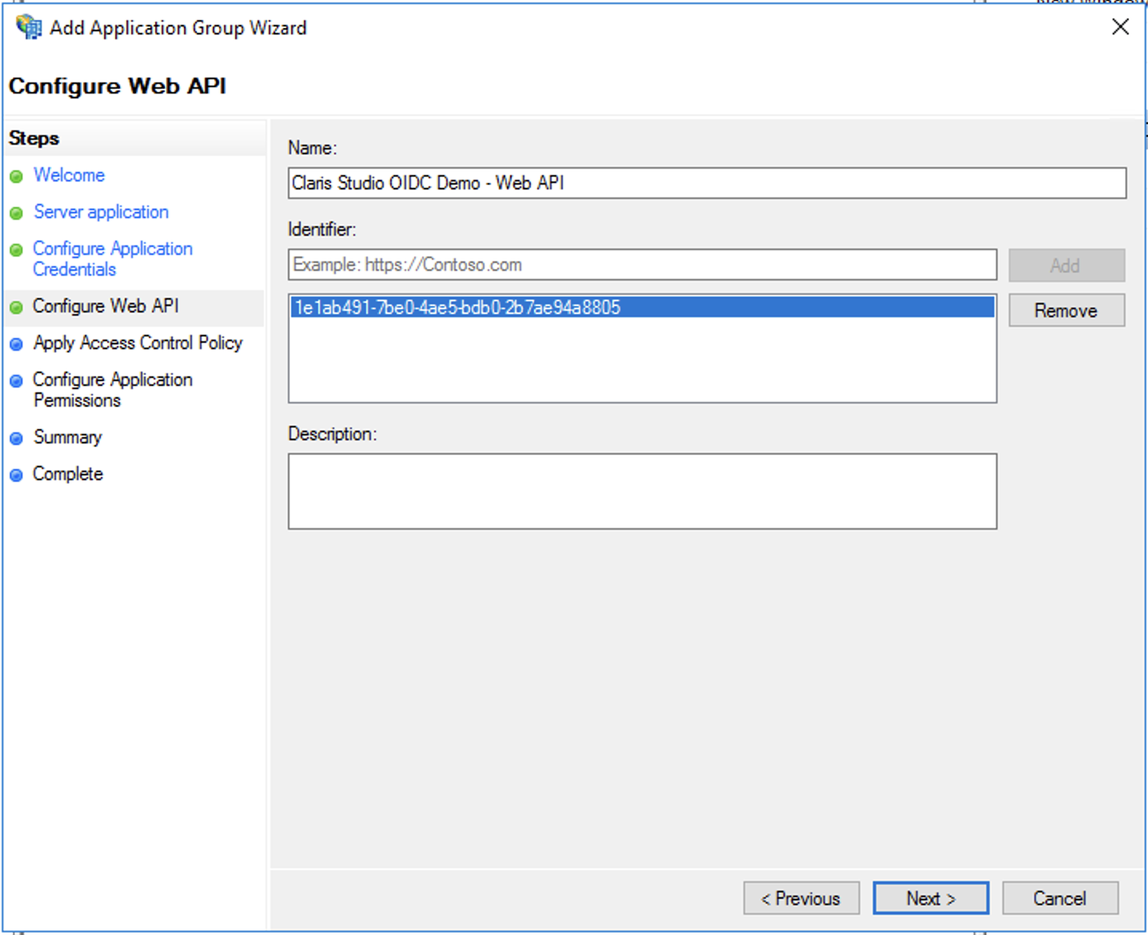
-
統合にアクセスできる Active Directory ユーザのアクセスレベルを選択します。Claris Studio チームへのアクセスが必要なユーザがいる場合、[Permit everyone (全員を許可する)] を選択したままにします。[Next (次へ)] をクリックします。
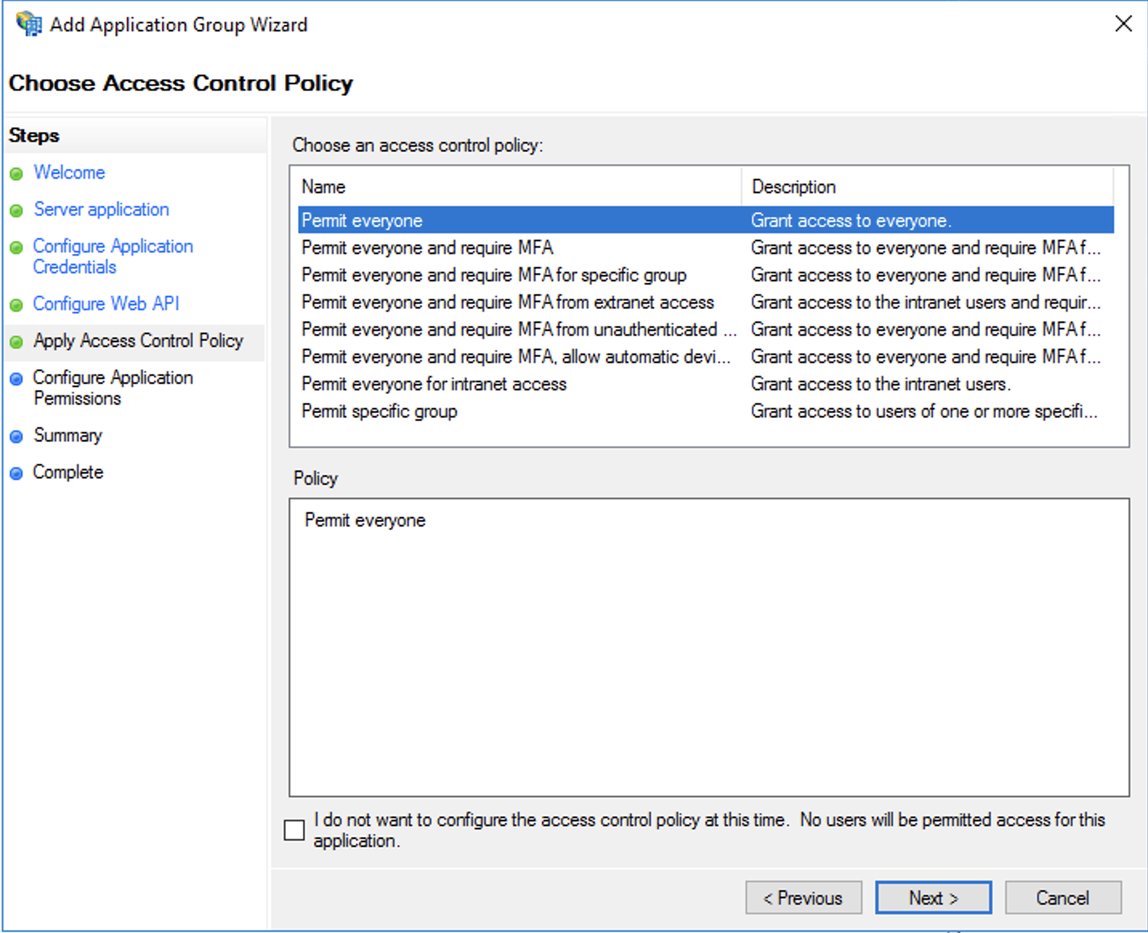
-
[Permitted scopes (許可されたスコープ)] で、次の項目が選択されていることを確認してください。一部はすでに選択されている場合があります。
-
allatclaims
-
email
-
openid
-
profile
[Next (次へ)] をクリックします。
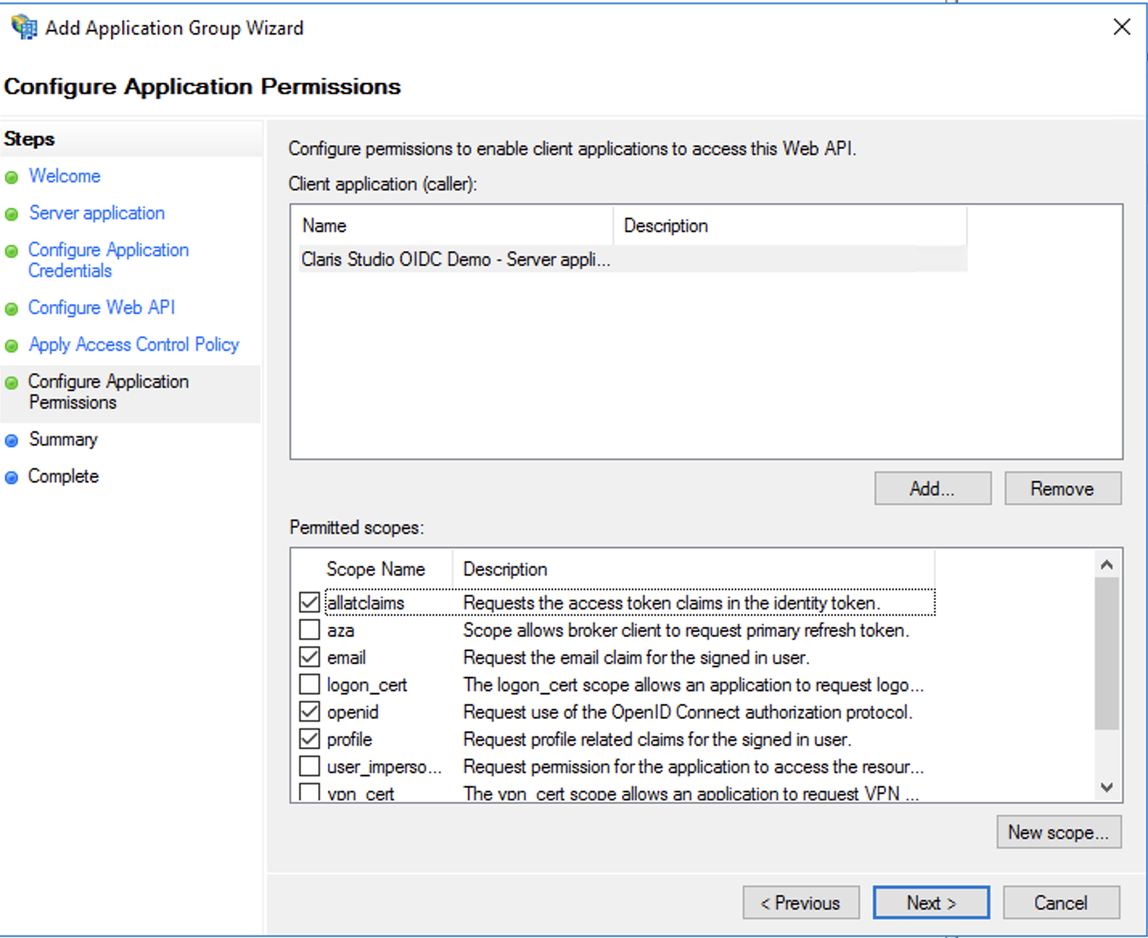
-
-
[Summary (概要)] 画面で、[Next (次へ)] をクリックします。
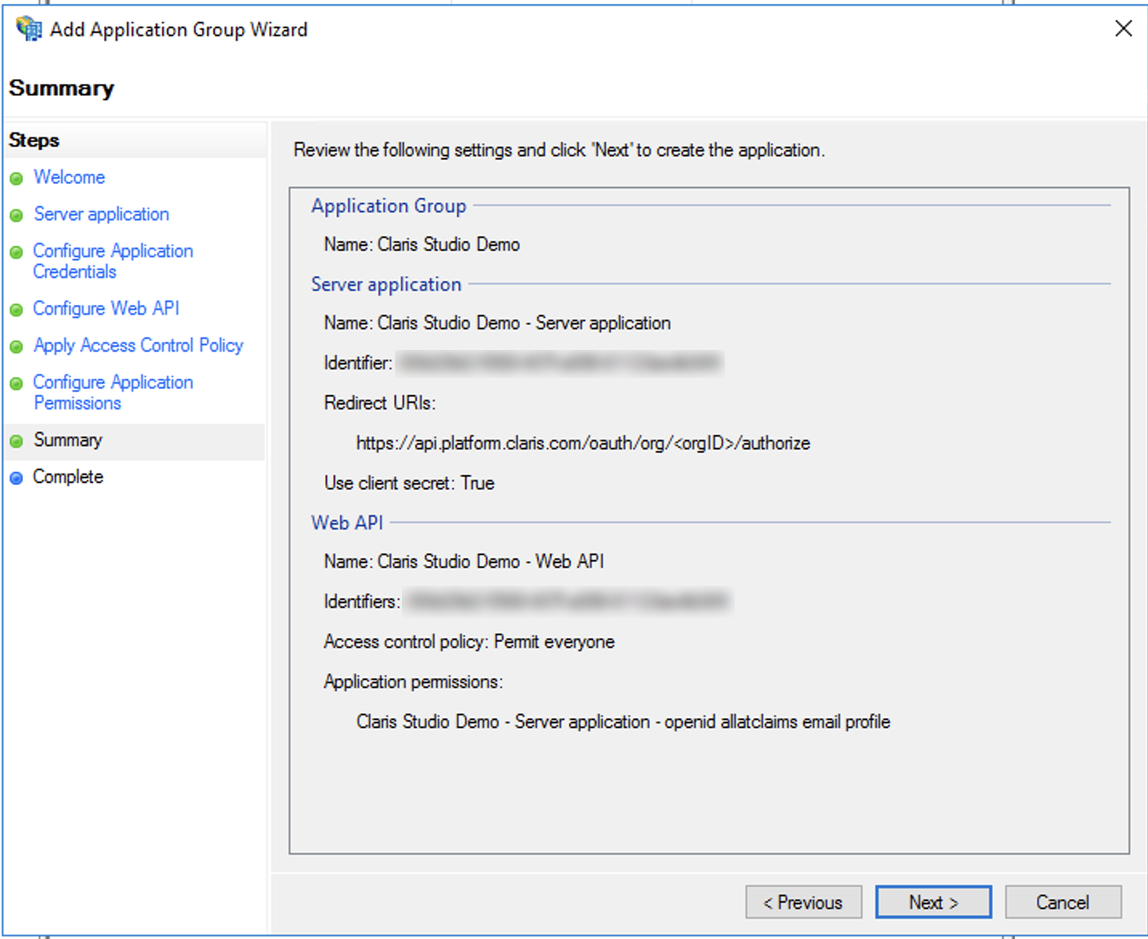
変換規則の追加
-
[AD FS] ウインドウで、追加したアプリケーショングループをダブルクリックします。次に [Web API] で、統合するアプリケーションの行を選択して [Edit (編集)] をクリックします。
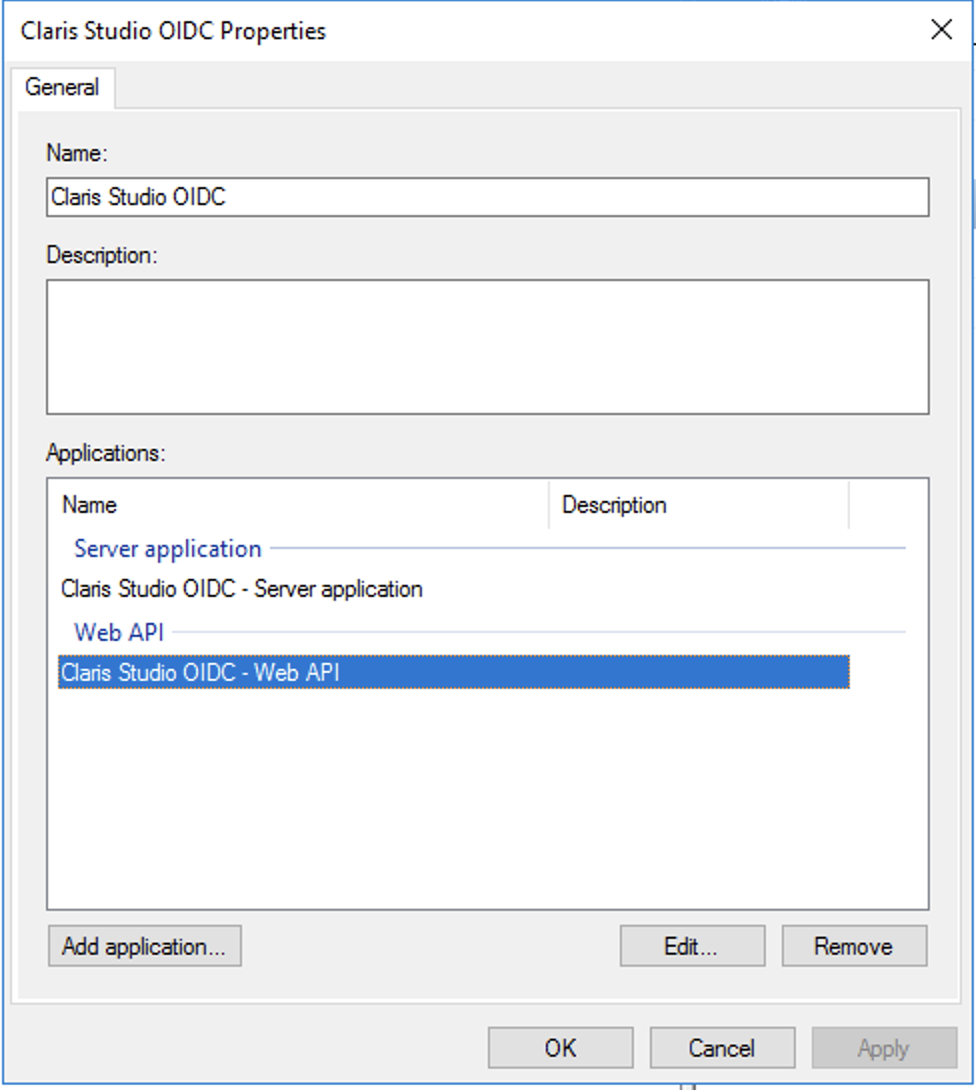
-
アプリケーションの [Web API Properties (Web API プロパティ)] ダイアログボックスで、[Issuance Transform Rules (発行変換規則)] タブをクリックします。その後 [Add Rule (規則の追加)] をクリックします。
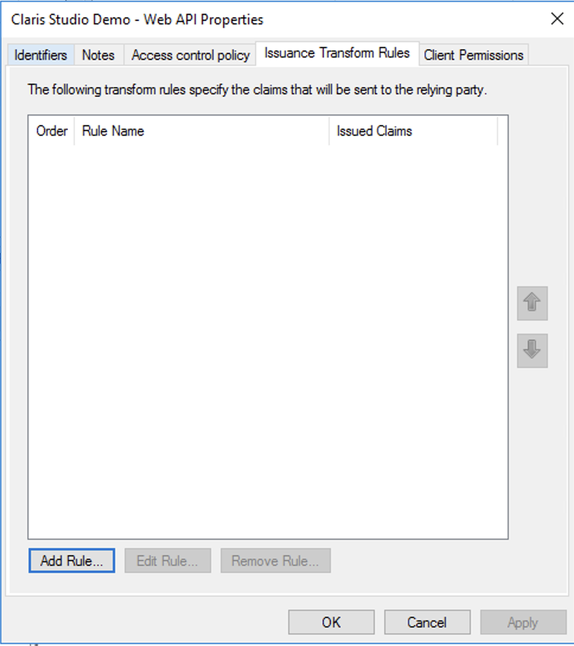
-
要求を追加するウィザードの [Claim rule template (要求規則テンプレート)] で、[Send LDAP Attributes as Claims (LDAP 属性を要求として送信する)] を選択したままにします。その後 [Next (次へ)] をクリックします。
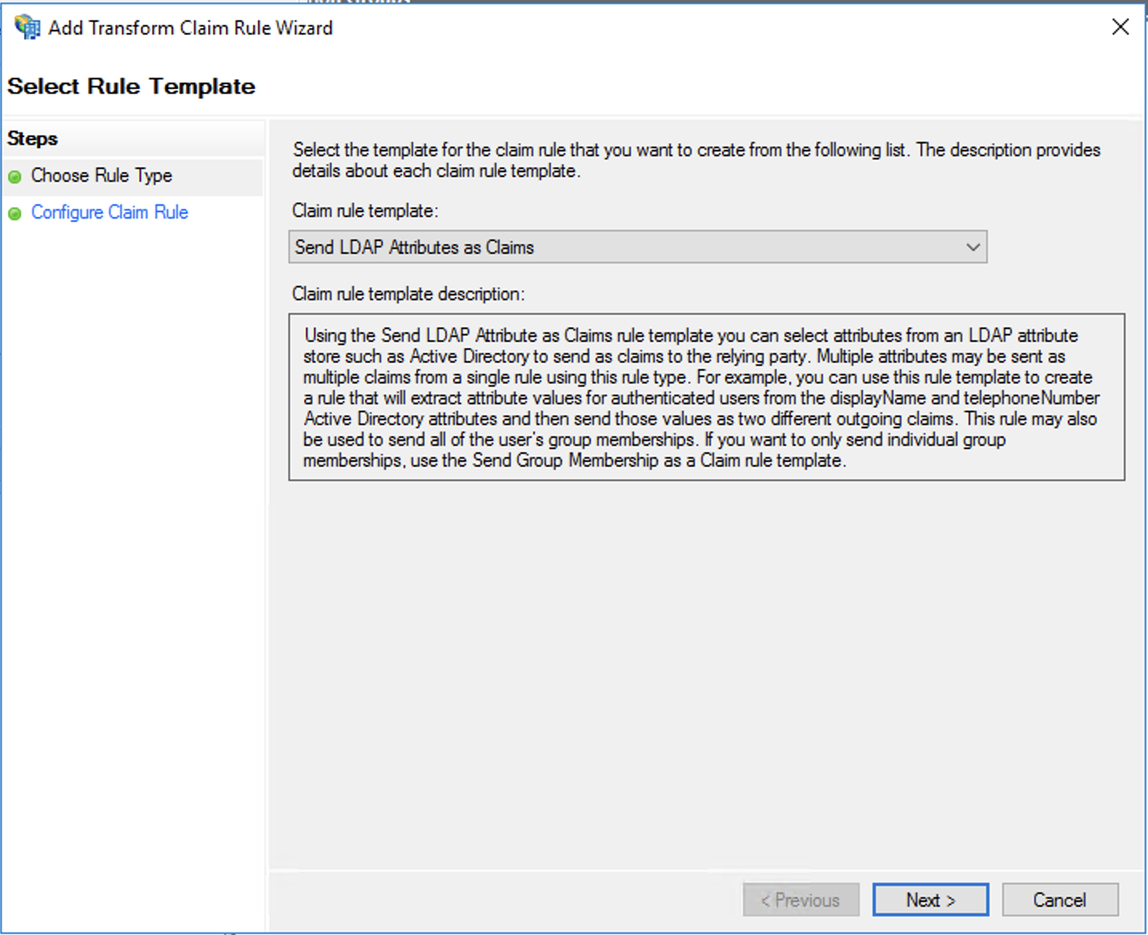
-
[Claim rule name (要求規則名)] で、要求規則の説明となる名前を付けます。[Attribute store (属性ストア)] で、[Active Directory] を選択します。次に、各行に次の LDAP 属性マッピングを追加します。
[LDAP Attribute (LDAP 属性)] はドロップダウンメニューから選択することも、オートコンプリートを使用することもできますが、[Outgoing Claim Type (送信要求タイプ)] の値は大文字と小文字が区別されるため、表示されているとおりに正確に入力する必要があります。
-
E-Mail-Addresses → email
-
Given-Name → Given Name
-
Surname → Family Name
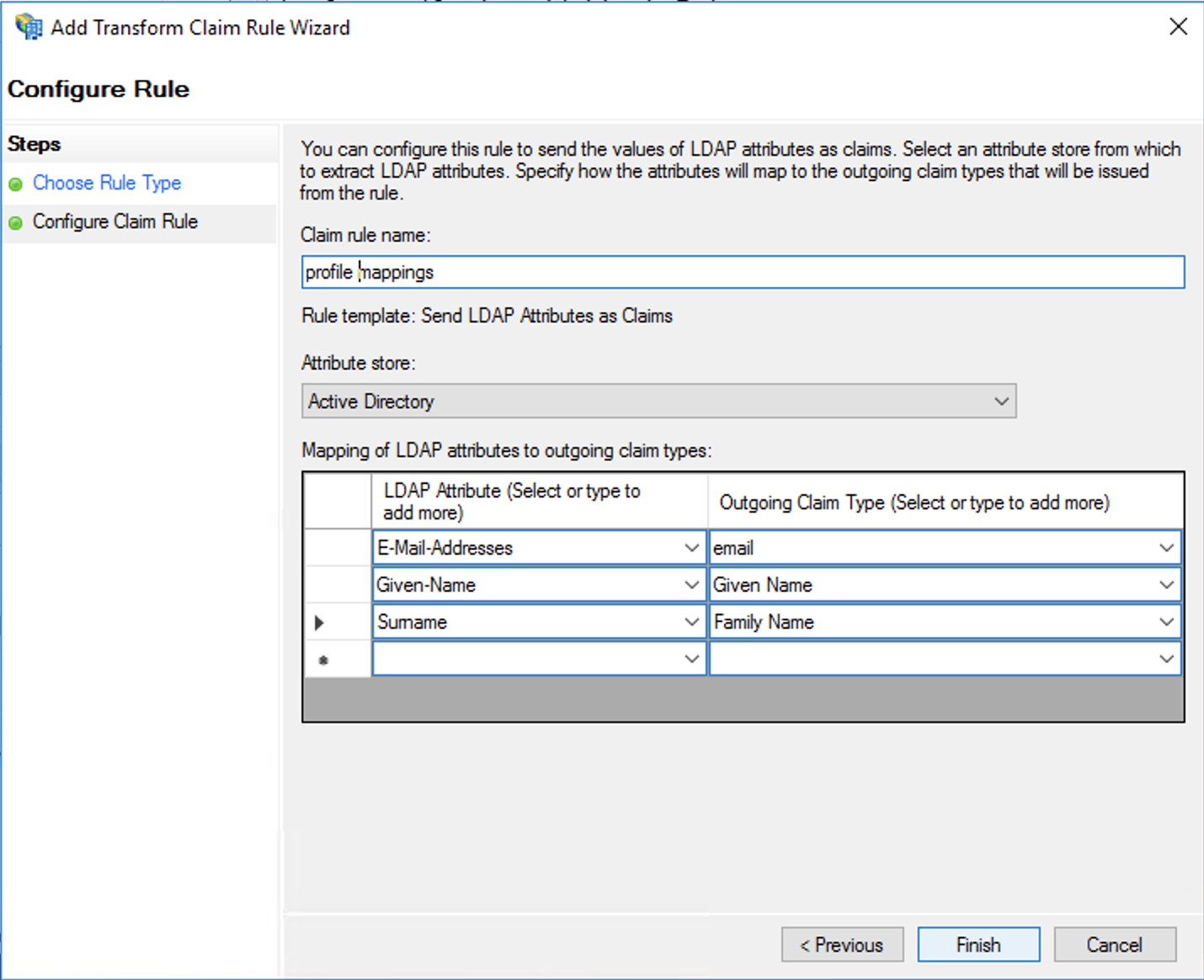
完了したら [Finish (完了)] をクリックします。
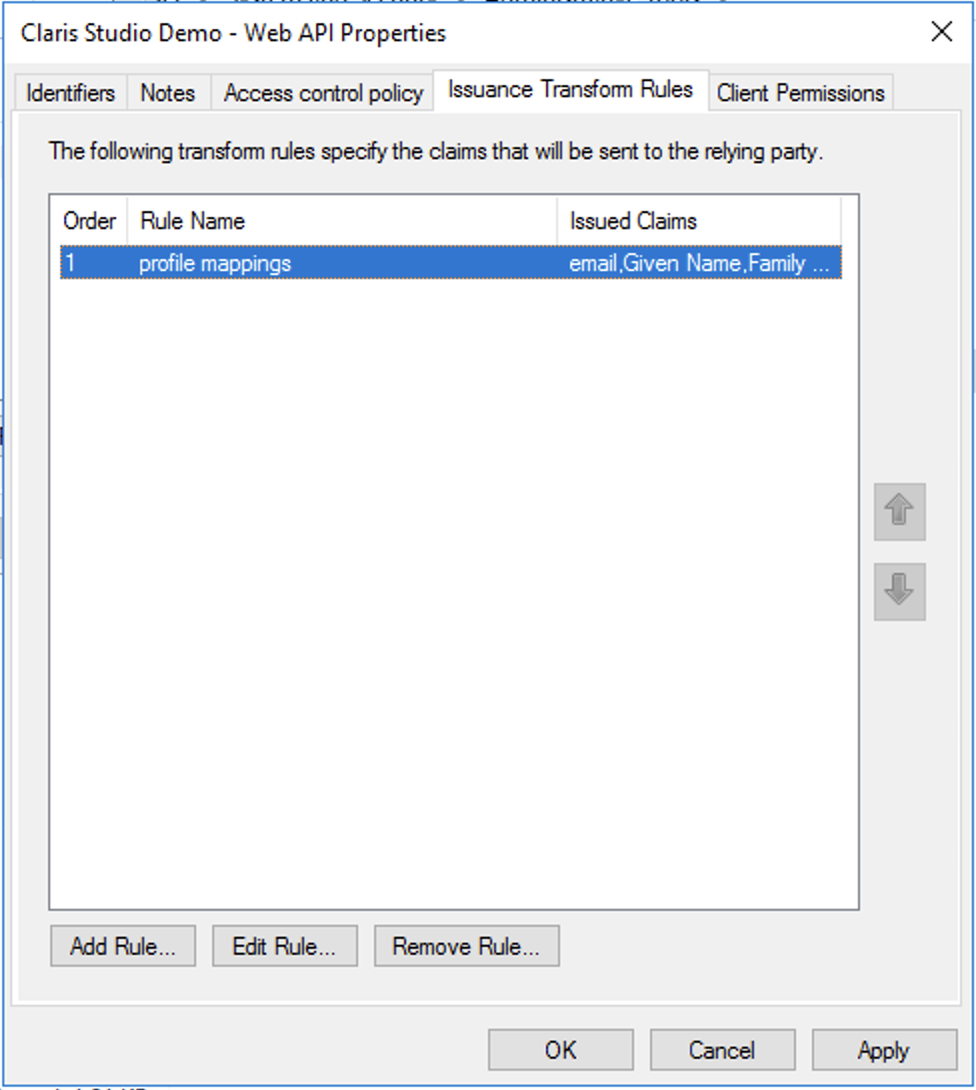
最後に、ダイアログボックスで [Apply (適用)] をクリックします。
Claris Studio への値の入力
- 先ほど開いた Claris Studio ページに戻ります (「Claris Studio の設定ページを開く」を参照)。
-
[外部アイデンティティプロバイダを設定] ダイアログボックスの [プロトコル] で、[OIDC] を選択してから、次の情報を入力します:
-
クライアント ID: 「アプリケーショングループの追加」の手順 4 で保存した Client Identifier (クライアント識別子) のトークン
-
クライアントシークレット: 「アプリケーショングループの追加」の手順 5 で保存したクライアントシークレットのトークン
-
メタデータ URL:
https://<AD FS ドメイン>/adfs/.well-known/openid-configuration(<AD FS ドメイン> は AD FS ドメイン名または IP アドレス) -
この外部 IdP を使用してサインインする 1 つ以上のデフォルトのグループを選択してから、[適用] をクリックします。
グループがない場合、ここでグループを作成して後でユーザを追加できます。詳細については、グループの操作を参照してください。
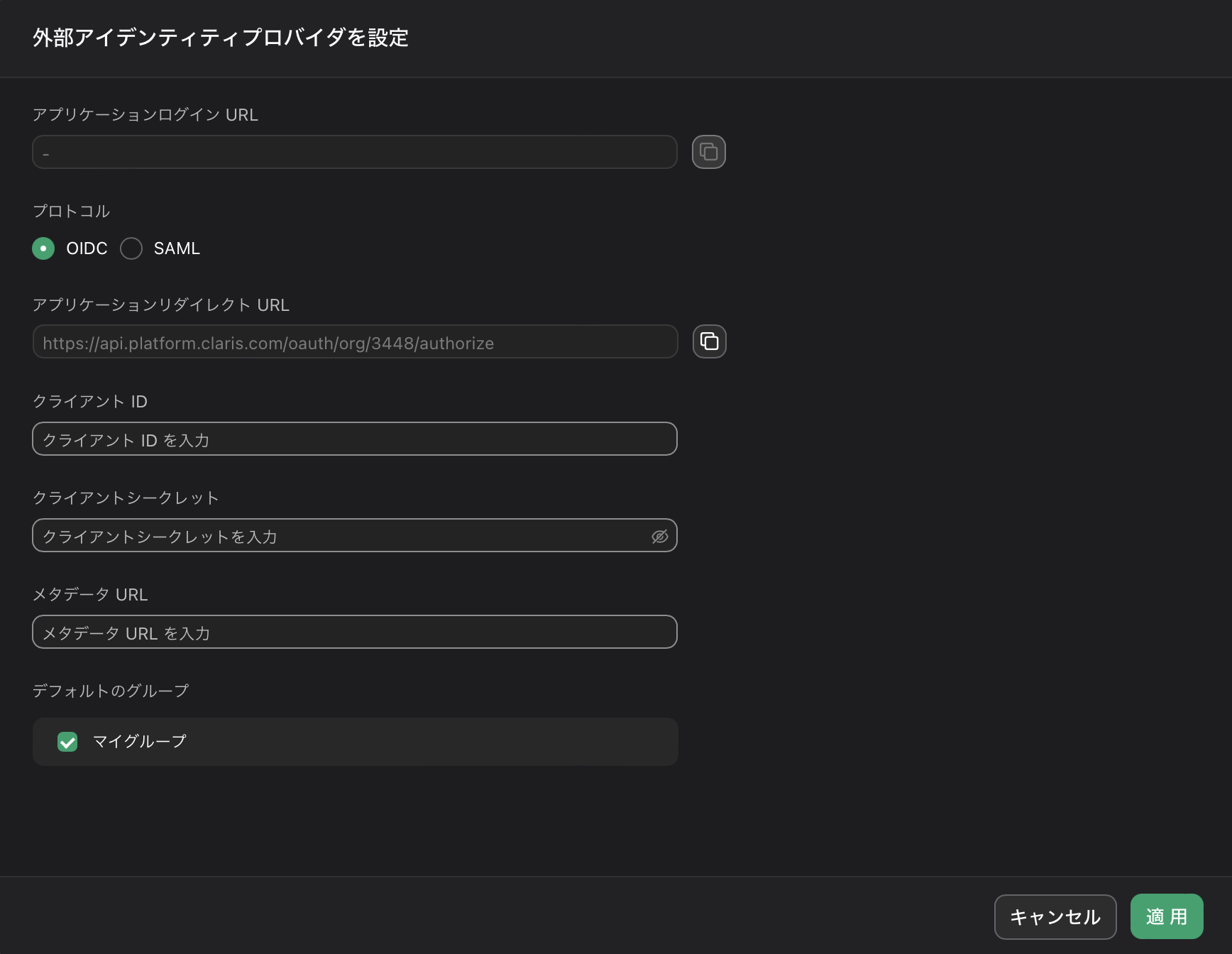
- [ユーザ] ページで [アプリケーションログイン URL] のリンクをコピーしてユーザに提供します。この URL を使用すると SSO 資格情報を使用して Claris Studio にサインインできます。