SAML を使用した Google Workspace
SAML (Security Assertion Markup Language) を使用して Google Workspace を使用した Claris Studio のシングルサインオン (SSO) を設定するには、次の手順に従います。アイデンティティプロバイダと Claris Studio チーム (サービスプロバイダ) との間に信頼を確立するには、次が必要です:
-
Claris Studio の特定の設定を含む SAML アプリケーションを Google Workspace に追加する。
-
Claris Studio に IDMS メタデータの URL を入力する。
Google SAML の準備
これらの指示を実行するには、次が必要です:
-
複数のユーザのライセンスを持つビジネス用の Google Workspace アカウント
-
このアカウントの確認済みドメイン。
Google Workspace コンソールにサインインして [
Verify Domain (ドメインの検証)] 警告 (次を参照) が出ていなければドメインは検証済みです。 -
Google Workspace 管理者コンソール用の特権管理者アカウント。通常社内で最初に Google Workspace を設定したユーザアカウントが特権管理者アカウントになります。

Claris Studio の設定ページを開く
-
Claris Studio チームにサインインします。
-
左側の [ユーザ] タブをクリックして [外部 IdP を構成] をクリックします。

-
[外部アイデンティティプロバイダを設定] ダイアログボックスの [プロトコル] で [SAML] を選択します。後で戻るためこのページを開いたままにしておきます。
SAML アプリケーションの作成
-
Google Workspace 管理コンソールに特権管理者権限を持つアカウントを使用してサインインします。
-
管理コンソールのホームページで、SAML アプリケーションの Web ページに移動します。次のいずれかの操作を行います:
-
左側のサイドバーで、[Apps (App)] > [Web and mobile apps (Web App とモバイル App)] をクリックします。
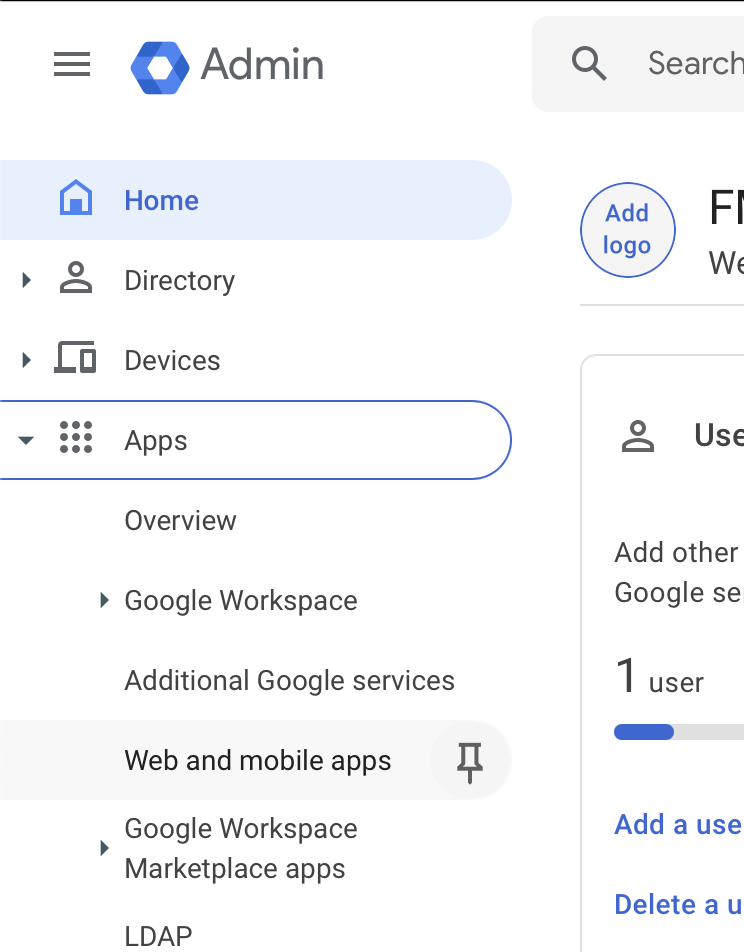
-
[Web and mobile apps (Web App とモバイル App)] ページで、[Add app (App を追加)] > [Add custom SAML app (カスタム SAML App を追加)] をクリックします。

-
Claris Studio との SSO 統合の詳細を入力します。他の統合と区別するのに役立ちます。
続行するには少なくとも [App name (App 名)] が必要です。完了したら [Continue (続行)] をクリックします。
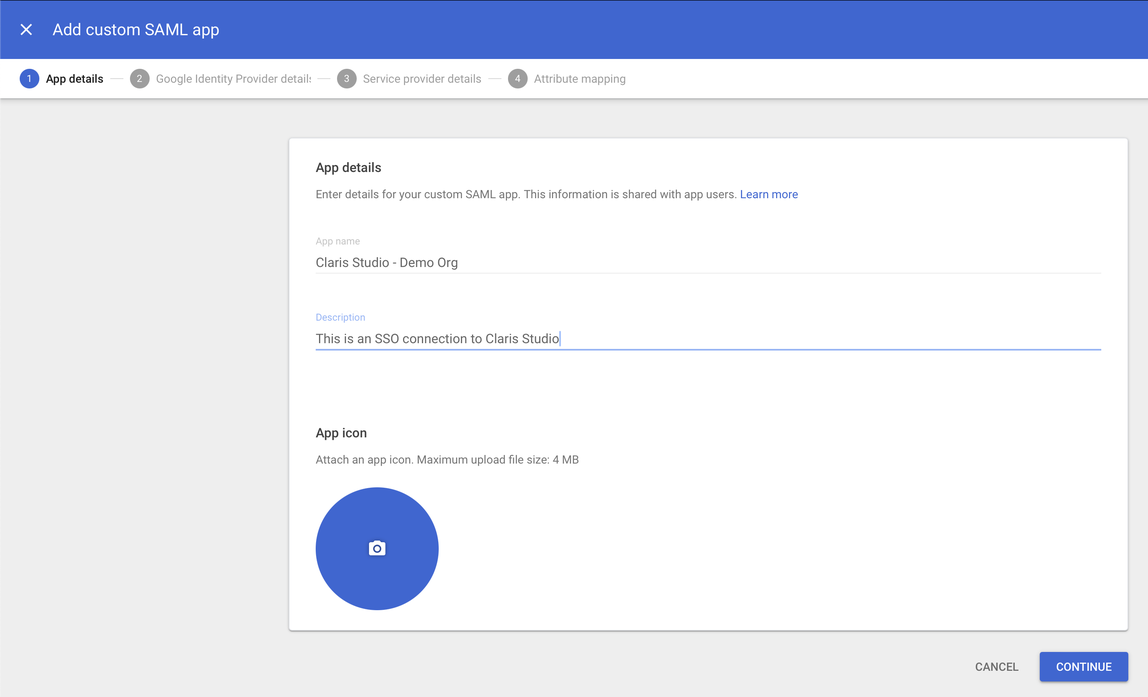
-
2 つのオプションのうち、[Option 1: Download IdP metadata (オプション 1: IdP メタデータをダウンロードする)] を使用します。
このオプションの下にある [Download Metadata (メタデータをダウンロード)] をクリックして、後でアクセスできる場所にファイルを保管します。
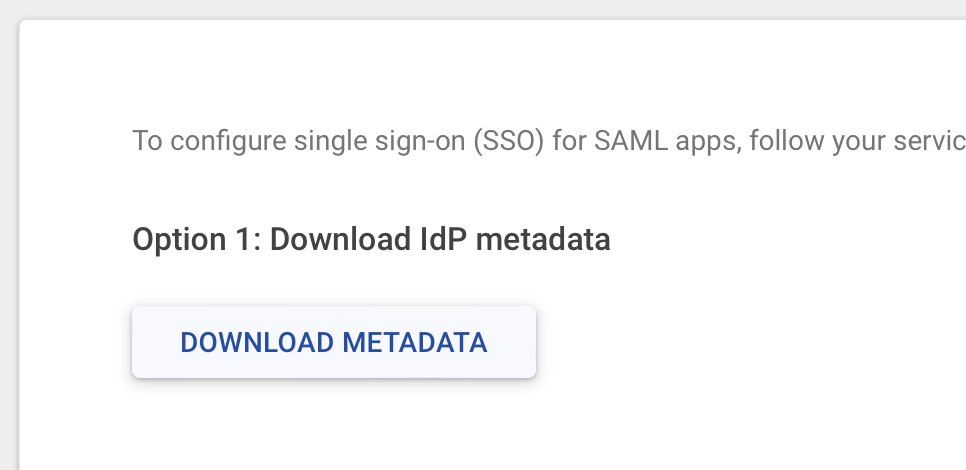
-
次に、Claris Studio チームについての次の詳細を入力します:
-
ACS URL: Claris Studio で、[アサーションコンシューマサービス URL] の値をコピーして (前述の「Claris Studio の設定ページを開く」を参照) ここに貼り付けます。
-
Entity ID (エンティティ ID): Claris Studio で、[エンティティ ID] をコピーして (前述の「Claris Studio の設定ページを開く」を参照) ここに貼り付けます。
-
Start URL (optional) (開始 URL (オプション)): これは空欄のままにします。
-
Signed response (署名付き応答): これは選択しないままにします。
-
Name ID format (名前 ID の形式): [PERSISTENT] を選択します。
-
Name ID (名前 ID): [Basic information > Primary email] を選択します。
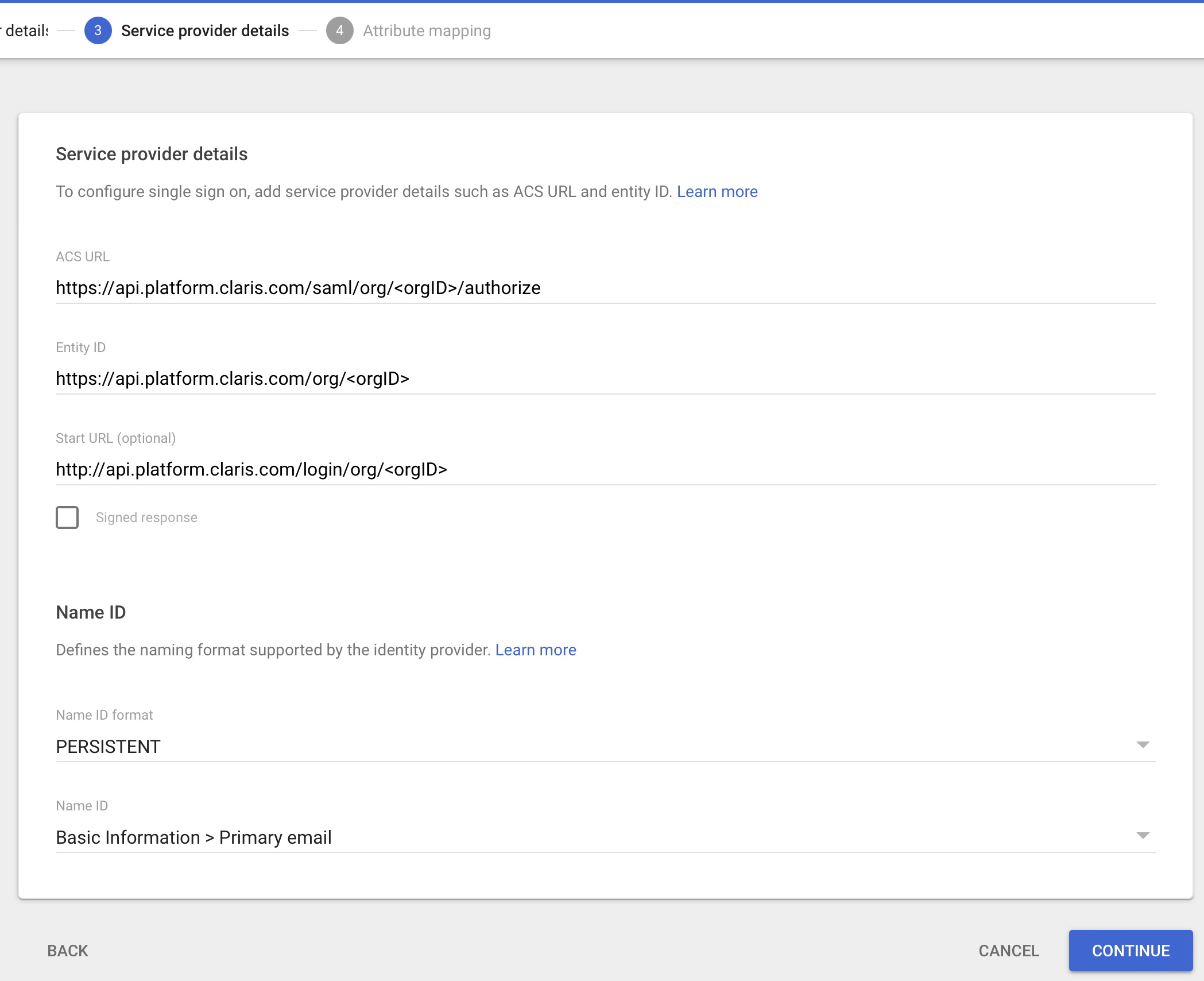
-
-
最後の部分で Google Workspace と Claris Studio 間の属性マッピングを設定する必要があります。次のマッピングのみを含めます (新しいマッピングごとに [Add Mapping (マッピングを追加)] をクリックします)。
大文字と小文字が区別されるため、必ずすべての属性を表示されているとおりに入力してください。グループ情報を含める必要はありません。すべてのマッピングを追加したら [Finish (完了)] をクリックします。
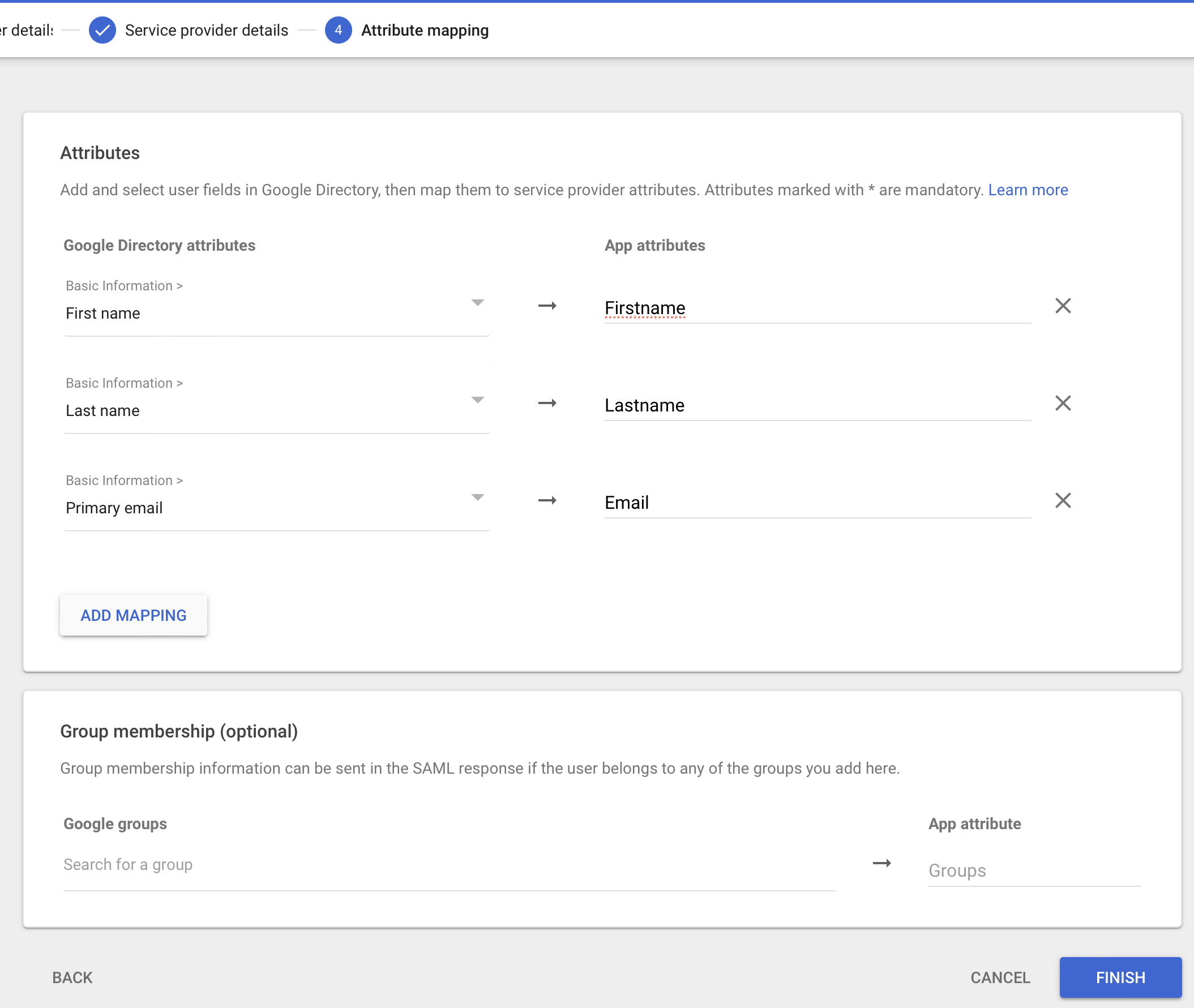
Google Directory attribute (Google Directory の属性) App attribute (App の属性) 1 Basic Information > First name 「Firstname」 2 Basic Information > Last name 「Lastname」 3 Basic Information > Primary email 「Email」 -
Google Workspace は管理コンソールに戻り、新しい SAML App が表示されます。組織で App を有効にするには、[User access (ユーザアクセス)] ボックスの空白の領域をクリックしてから、[ON for everyone (オン (すべてのユーザ))] をクリックするか、またはアクセスが必要な特定のグループのみが利用できるようにします。完了したら [Save (保存)] をクリックします。

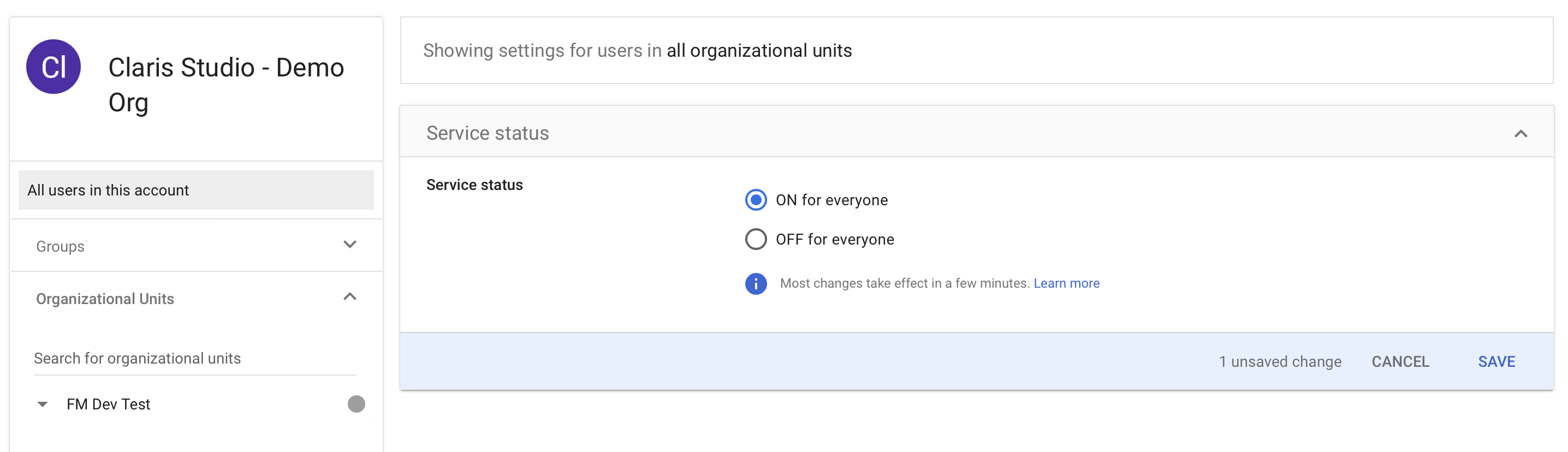
Claris Studio への値の入力
- 先ほど開いた Claris Studio ページに戻ります (「Claris Studio の設定ページを開く」を参照)。
-
[外部アイデンティティプロバイダを設定] ダイアログボックスの [プロトコル] で、[SAML] を選択してから、以前にダウンロードした IdP メタデータファイルをアップロードします。[メタデータ] で、[アップロードするファイルを選択] をクリックします。
-
この外部 IdP を使用してサインインする 1 つ以上のデフォルトのグループを選択してから、[適用] をクリックします。
グループがない場合、ここでグループを作成して後でユーザを追加できます。詳細については、グループの操作を参照してください。

- [ユーザ] ページで [アプリケーションログイン URL] のリンクをコピーしてユーザに提供します。この URL を使用すると SSO 資格情報を使用して Claris Studio にサインインできます。