Microsoft Entra ID utilizzando OIDC
Seguire i passaggi riportati di seguito per configurare il single sign-on (SSO) per Claris Studio con Microsoft Entra ID utilizzando OpenID Connect (OIDC). Per stabilire l'attendibilità tra Microsoft Entra ID e un team di Claris Studio, è necessario:
-
Creare un'applicazione aziendale.
-
Aggiornarla con i dettagli del proprio team Claris Studio.
-
Creare segreti.
-
Salvare quei segreti in Claris Studio.
Aprire la pagina di configurazione di Claris Studio
-
Accedere al proprio team Claris Studio.
-
Fare clic sulla scheda Utenti a sinistra, quindi fare clic su Configura IdP esterno.

-
Nella finestra di dialogo Configura il provider di identità esterno, per Protocollo, selezionare OIDC. Tenere aperta questa pagina per ritornarvi più tardi.
Creare un'applicazione aziendale
-
Accedere al portale di Azure. In Azure services (Servizi Azure), fare clic su Enterprise Applications (Applicazioni aziendali). Nella pagina successiva, fare clic su + New Application (+ Nuova applicazione) vicino all'angolo in alto a sinistra.
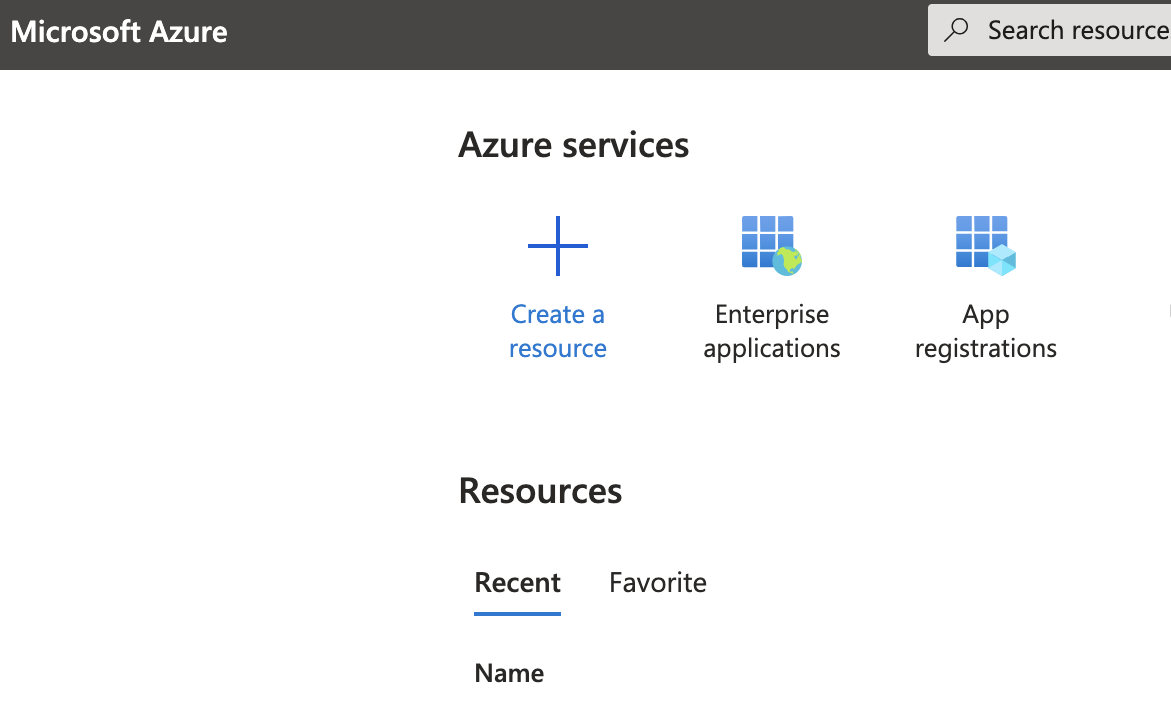
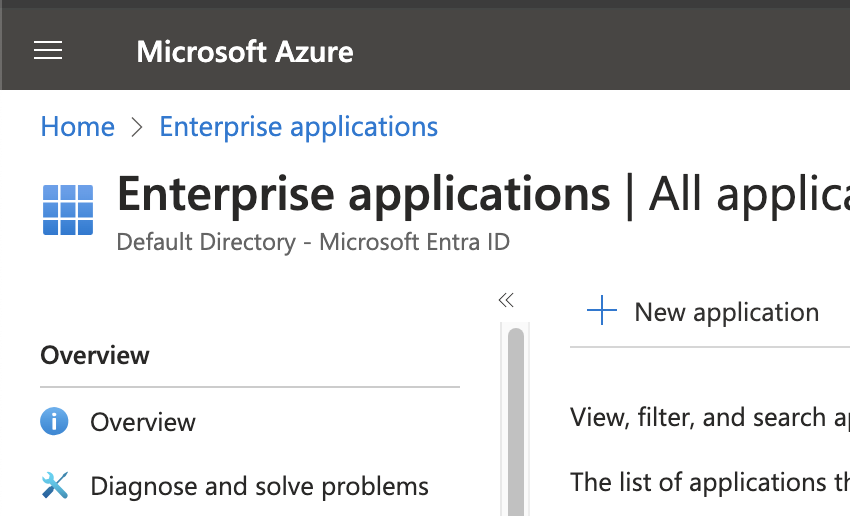
-
Per creare un'applicazione personalizzata per Claris Studio, fare clic su + Create your own application (+ Crea la tua applicazione). Inserire un nome per l'app, quindi selezionare l'opzione Integrate any other application you don't find in the gallery (Integrare qualsiasi altra applicazione non trovata nella raccolta).
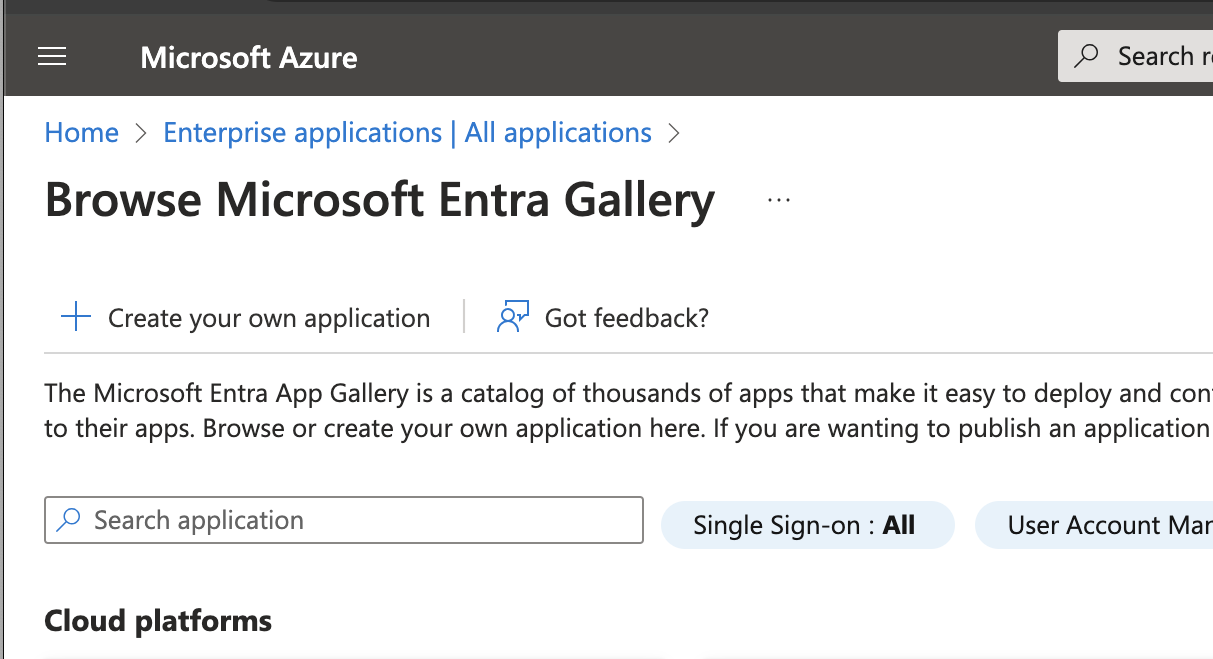
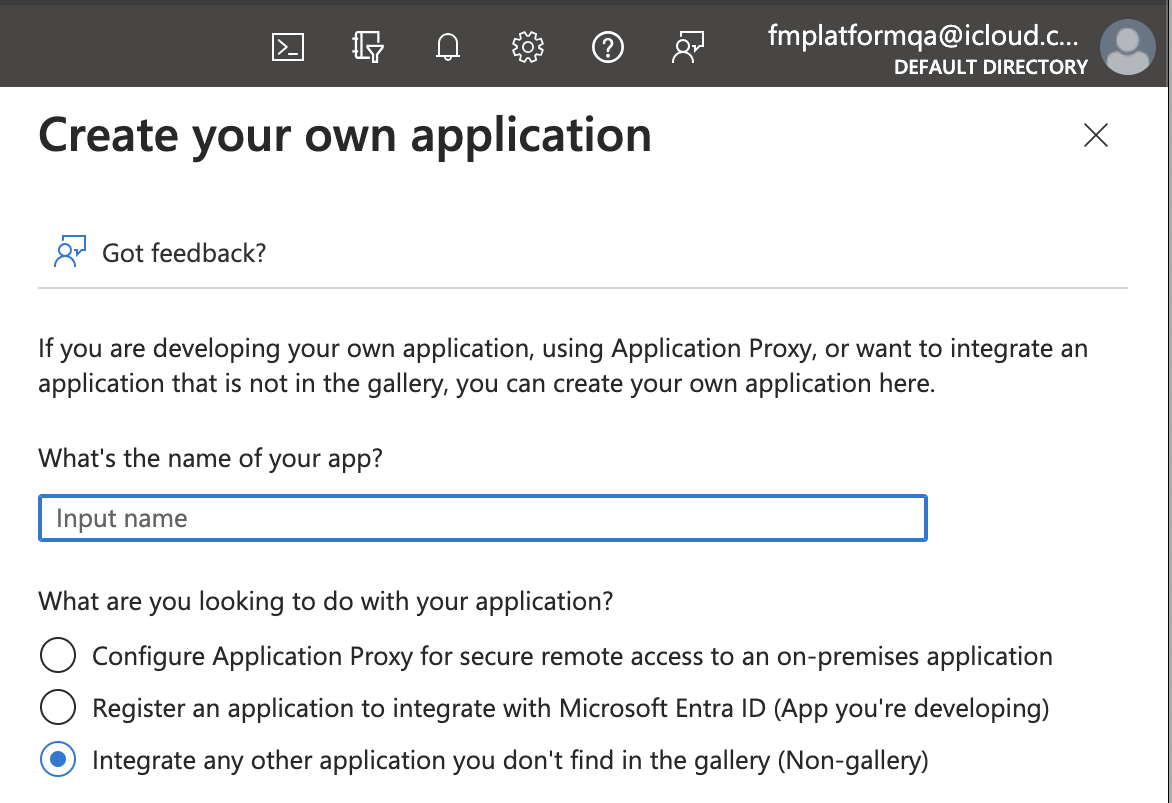
-
Nella nuova applicazione, copiare il valore Application ID (ID applicazione) facendo clic sull'icona degli appunti.
Salvare il valore in un posto sicuro ed etichettarlo come Application ID (ID applicazione). Questo valore servirà più tardi.
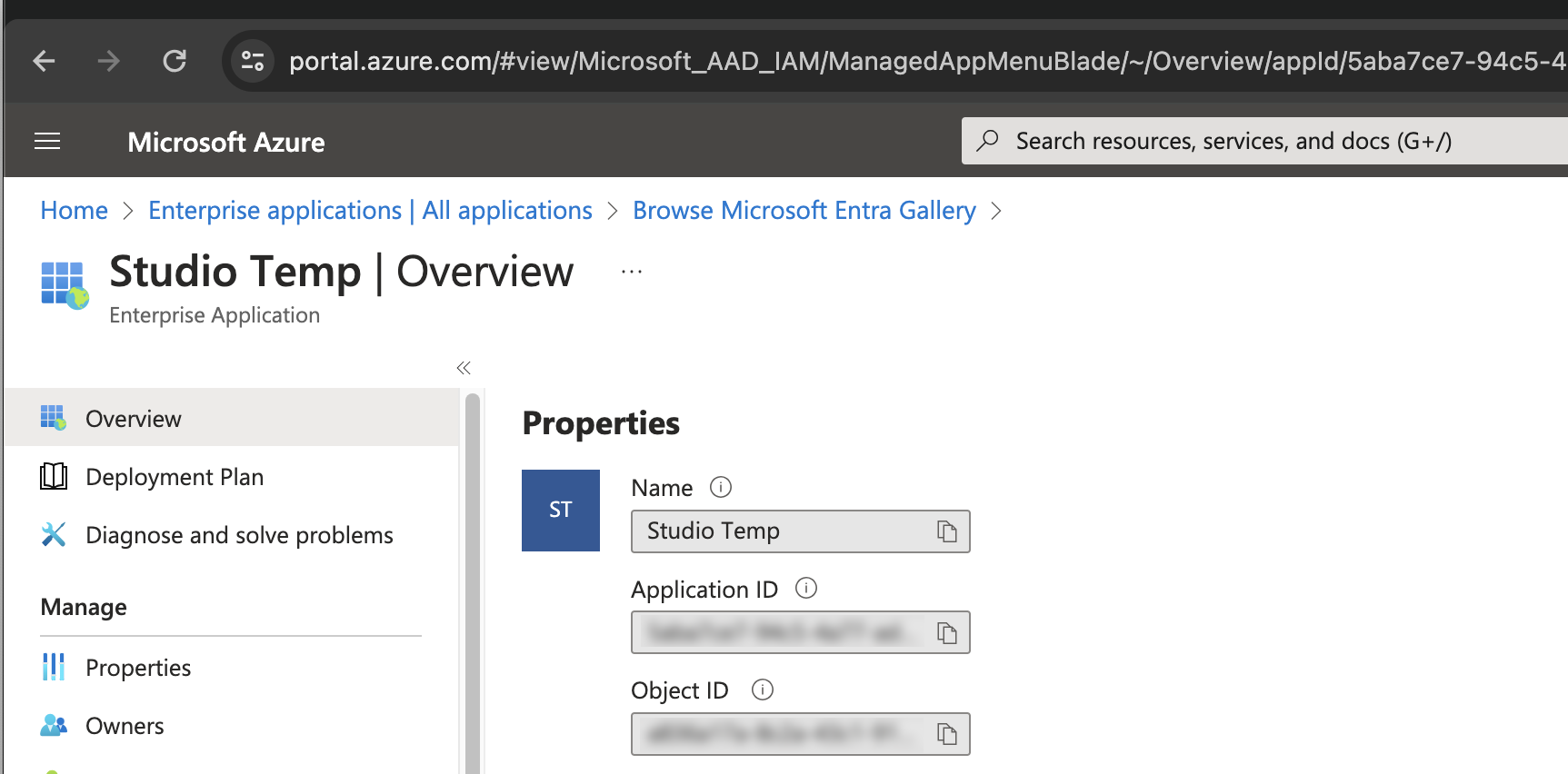
-
Nella barra laterale sinistra, sotto Manage (Gestisci), fare clic su Properties (Proprietà). Quindi, per l'interruttore Assignment required? (Assegnazione richiesta?):
-
Impostare su No (No) se si desidera che tutti gli utenti sotto la propria istanza di Azure siano in grado di accedere a Claris Studio.
-
Lasciare impostato su Yes (Sì) per abilitare i singoli utenti ad accedere a Claris Studio.
Se sono state effettuate modifiche a questa pagina, fare clic su Save (Salva) in alto nella pagina.
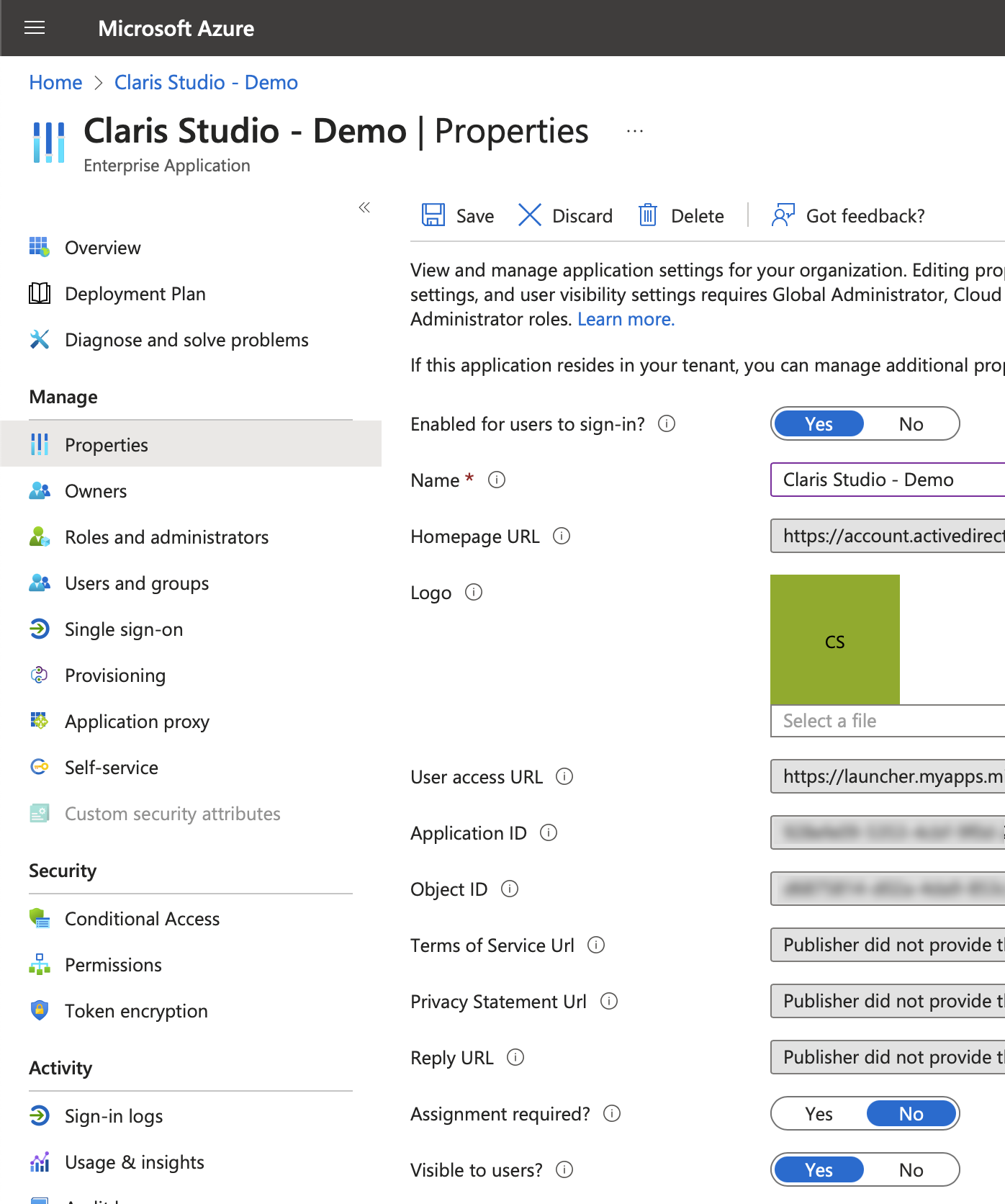
-
Registrare l'app
-
Accedere alla home page del portale Azure. In Azure services (Servizi Azure), fare clic su App registrations (Registrazioni app) (questa opzione dovrebbe trovarsi vicino all'opzione Enterprise applications (Applicazioni aziendali) selezionata in precedenza).
-
In questa pagina, fare clic su All applications (Tutte le applicazioni). Quindi, individuare la propria applicazione e fare clic per aprirla.
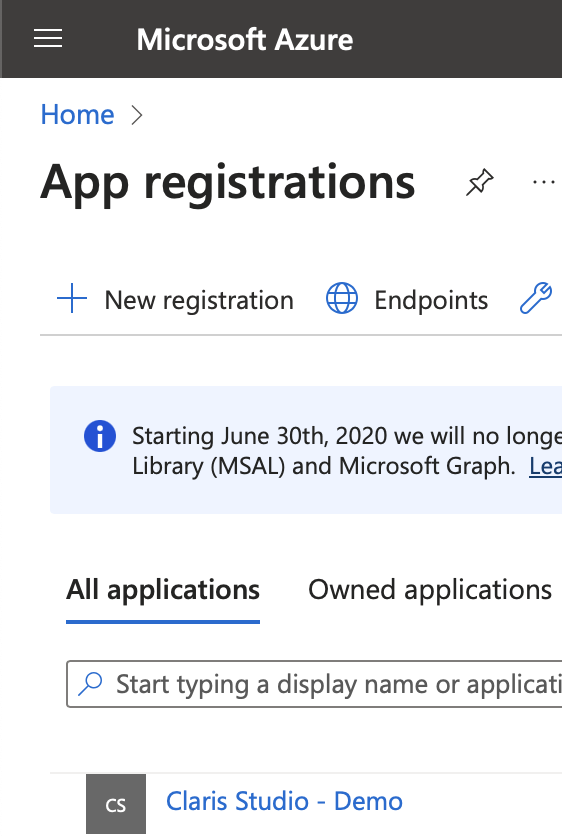
-
Nella barra laterale sinistra, sotto Manage (Gestisci), fare clic su Authentication (Autenticazione). Quindi, procedere come segue:
-
Fare clic su Add a platform (Aggiungi una piattaforma).
-
Nella barra laterale destra, selezionare Web (Web).
-
In Claris Studio, copiare URL di reindirizzamento dell'applicazione (vedere "Aprire la pagina di configurazione di Claris Studio" sopra) e incollarlo nel campo Redirect URI (URI di reindirizzamento).
-
Nella parte inferiore della barra laterale destra, fare clic su Configure (Configura).
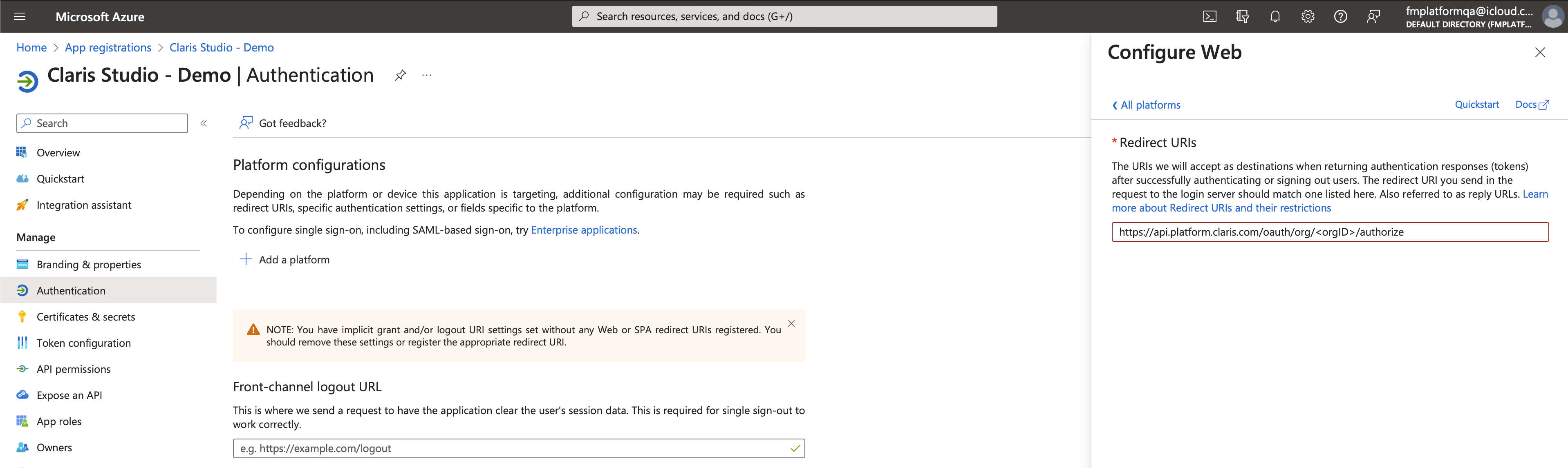
-
-
Nota Se si desidera che gli utenti rimangano collegati ad Azure dopo essere usciti da Claris Studio, si può saltare questo passaggio.
Per disconnettere gli utenti da Azure e Claris Studio insieme, per Front-channel logout URL (URL di disconnessione del canale frontale), incollare il valore URL di reindirizzamento dell'applicazione copiato in precedenza, ma sostituire authorize alla fine dell'URL con logout.
Al termine, fare clic su Save (Salva).
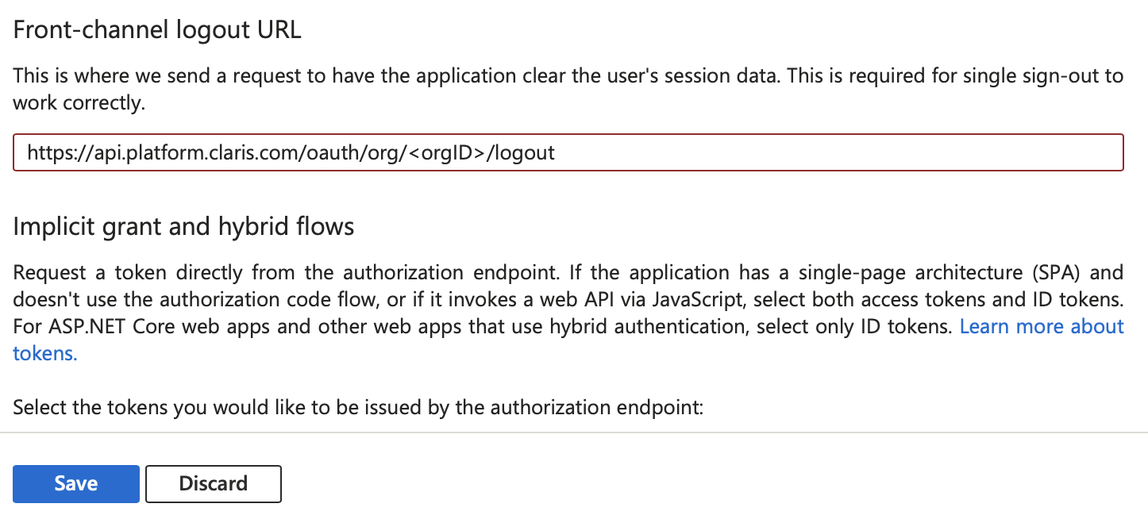
Creare un segreto applicazione
-
Nella barra laterale sinistra sotto Manage (Gestisci), fare clic su Certificates & secrets (Certificati e segreti). Quindi, fare clic su + New client secret (+ Nuovo segreto client).
Inserire una descrizione utile a distinguere questo segreto dagli altri e a impostare la scadenza per tutto il tempo desiderato. Dopo la scadenza, sarà necessario tornare a questo passaggio e ricreare un segreto client. Al termine, fare clic su Add (Aggiungi).
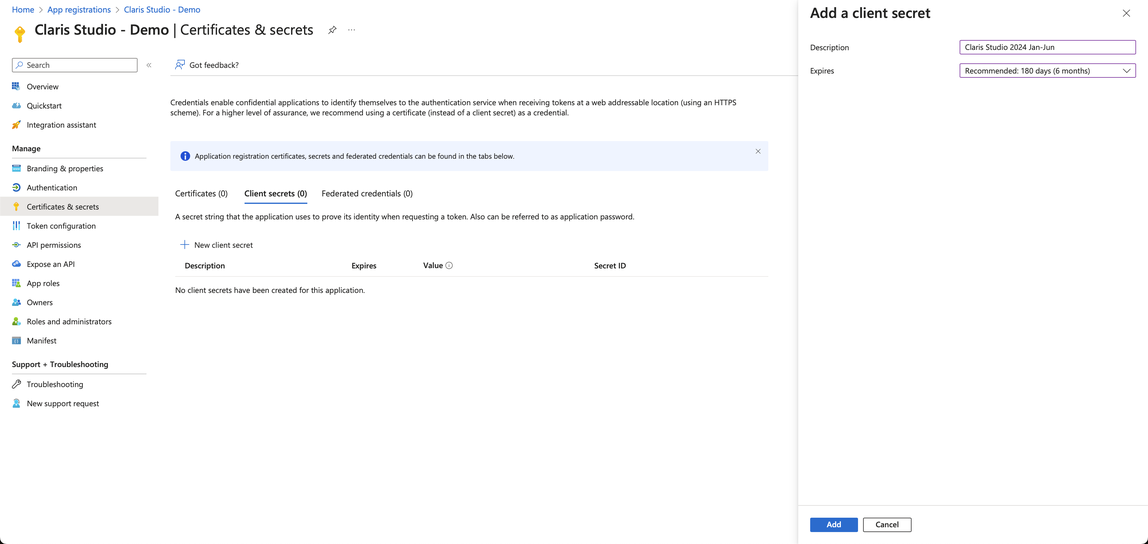
-
Per il nuovo segreto client appena creato, copiare Value (Valore) del segreto facendo clic sull'icona degli appunti. Salvare questo valore in un posto sicuro ed etichettarlo come Secret Value (Valore segreto). Questo valore servirà più tardi.
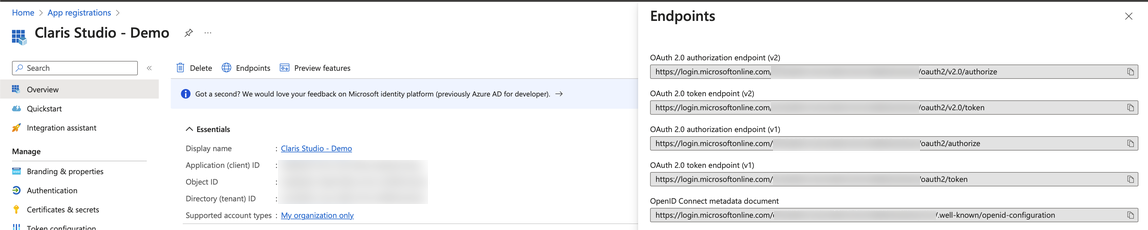
-
Nella barra laterale sinistra, fare clic su Overview (Panoramica). Quindi fare clic su Endpoints (Endpoint) e copiare l'URL etichettato come OpenID Connect metadata document (Documento metadati OpenID Connect) facendo clic sull'icona degli appunti. Salvare di nuovo in un posto sicuro ed etichettarlo come Metadata URL (URL metadati). Questo valore servirà più tardi.
Inserire i valori in Claris Studio
- Tornare alla pagina di Claris Studio aperta in precedenza (vedere "Aprire la pagina di configurazione di Claris Studio").
-
Nella finestra di dialogo Configura il provider di identità esterno, per Protocollo selezionare OIDC, quindi fornire le seguenti informazioni:
-
ID client: il token Application ID (ID applicazione) copiato in "Creare un'applicazione aziendale"
-
Segreto client: il token Secret Value (Valore segreto) copiato in "Creare un segreto applicazione"
-
URL dei metadati: l'URL Metadata URL (URL metadati) copiato in "Creare un segreto applicazione"
-
-
Selezionare uno o più Default Groups (Gruppi predefiniti) a cui si desidera accedere utilizzando questo IdP esterno, quindi fare clic su Apply (Applica).
Se non si hanno gruppi, è possibile crearne uno qui e aggiungervi gli utenti in seguito. Vedere Lavorare con i gruppi per maggiori informazioni.
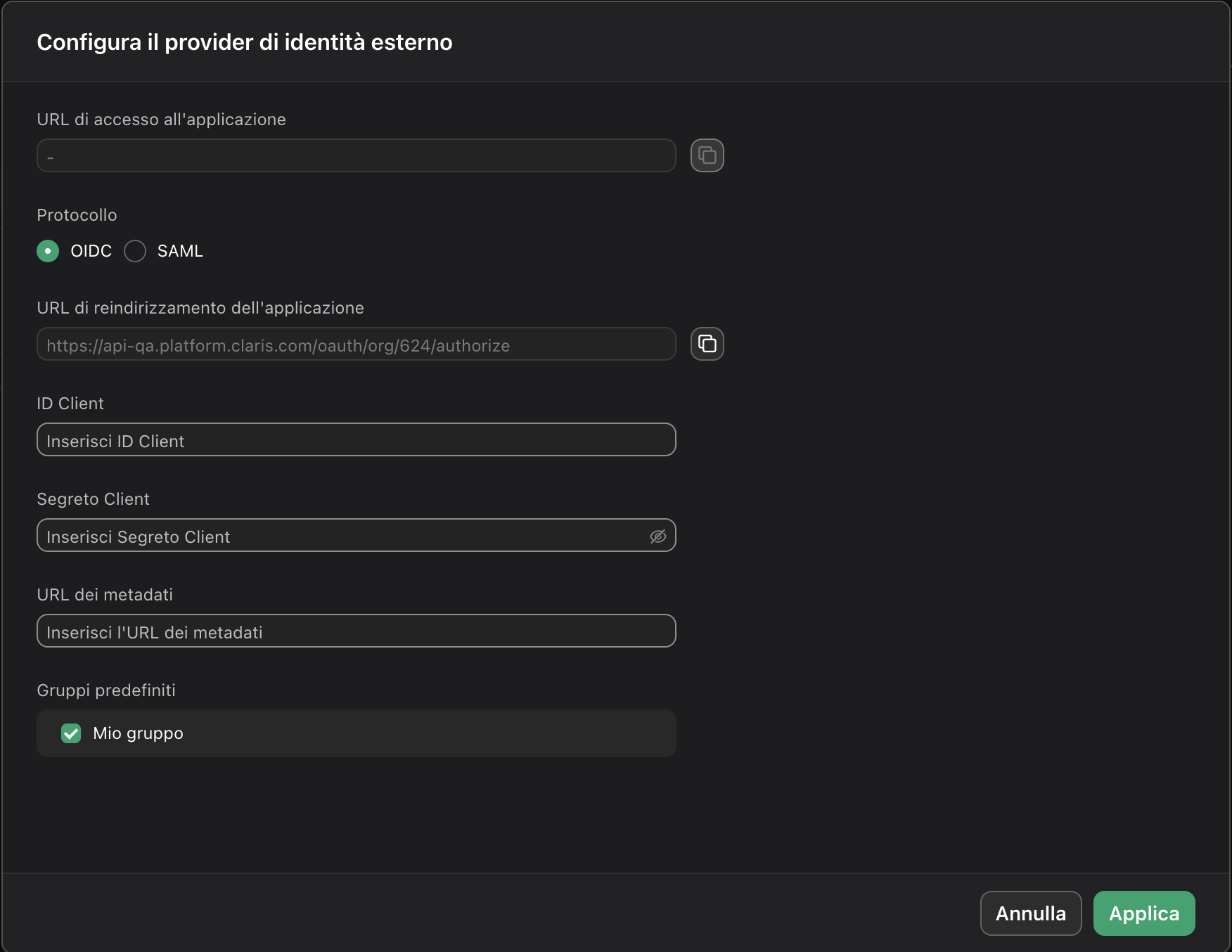
- Nella pagina Utenti, copiare il collegamento URL di accesso all'applicazione e fornirlo agli utenti. L'utilizzo di questo URL consente loro di accedere a Claris Studio con le proprie credenziali SSO.