Google Workspace utilizzando SAML
Seguire i passaggi riportati di seguito per configurare il single sign-on (SSO) per Claris Studio con Google Workspace utilizzando il protocollo SAML (Security Assertion Markup Language). Per stabilire l'attendibilità tra il proprio provider di identità e un team di Claris Studio (il provider di servizi), è necessario:
-
Aggiungere un'applicazione SAML con impostazioni specifiche per Claris Studio a Google Workspace.
-
Inserire l'URL dei metadati IDMS in Claris Studio.
Preparazione per Google SAML
Per seguire queste istruzioni, sarà necessario:
-
un account Google Workspace per la propria attività con licenze per più utenti
-
Un dominio verificato per questo account.
È possibile controllare che il dominio sia verificato accedendo alla console di Google Workspace e controllando che non ci sia un avviso
Verifica dominio(come mostrato qui). -
Un account super admin per la console di amministrazione di Google Workspace. Il primo account utente che ha impostato Google Workspace per la propria azienda probabilmente sarà un account super admin.

Aprire la pagina di configurazione di Claris Studio
-
Accedere al proprio team Claris Studio.
-
Fare clic sulla scheda Utenti a sinistra, quindi fare clic su Configura IdP esterno.

-
Nella finestra di dialogo Configura il provider di identità esterno, per Protocollo, selezionare SAML. Tenere aperta questa pagina per ritornarvi più tardi.
Creare un'applicazione SAML
-
Accedere alla console di amministrazione di Google Workspace utilizzando il proprio account con privilegi super admin.
-
Nella home page della console di amministrazione andare alla pagina web dell'app SAML. Quindi:
-
Nella barra laterale sinistra, fare clic su App (App) > Web and mobile apps (App Web e mobili).
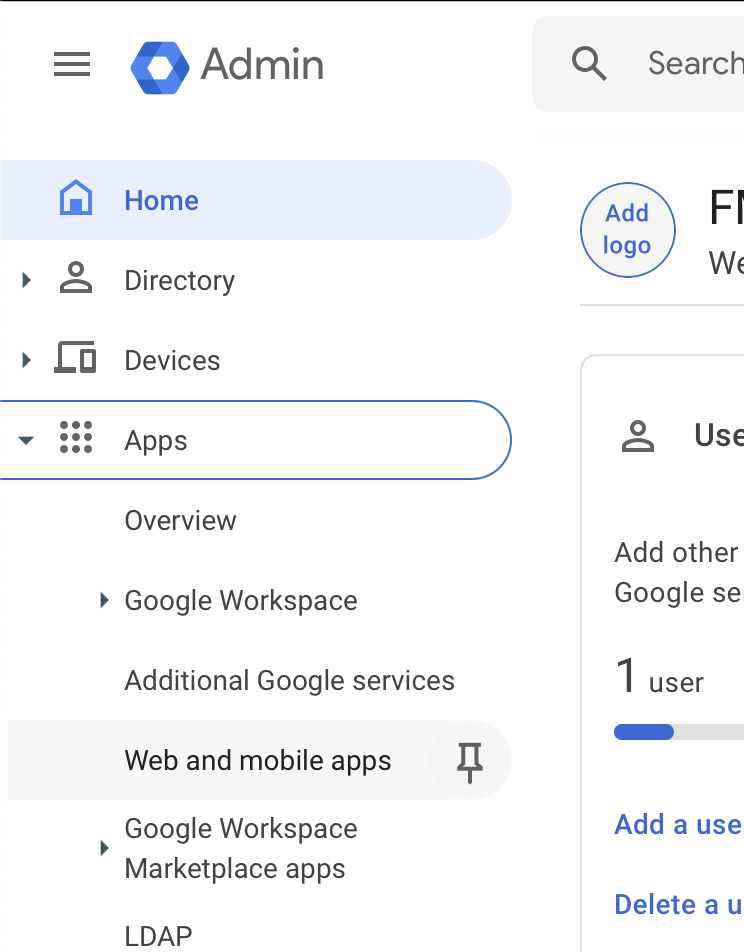
-
Nella pagina delle app Web e mobili, fare clic su Add app (Aggiungi app) > Add custom SAML app (Aggiungi app SAML personalizzata).
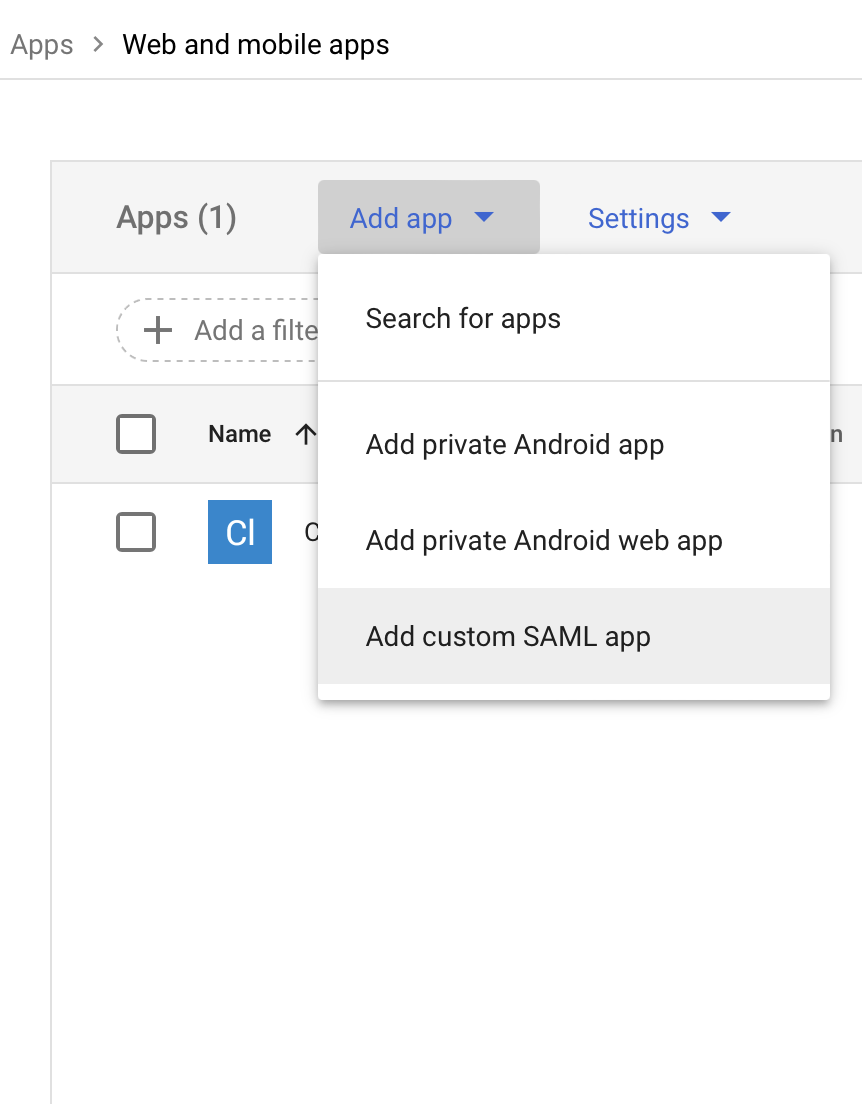
-
Inserire i dettagli sulla propria integrazione SSO con Claris Studio che saranno utili a distinguerla da altre integrazioni.
Per procedere è richiesto almeno App name (Nome app). Al termine fare clic su Continue (Continua).
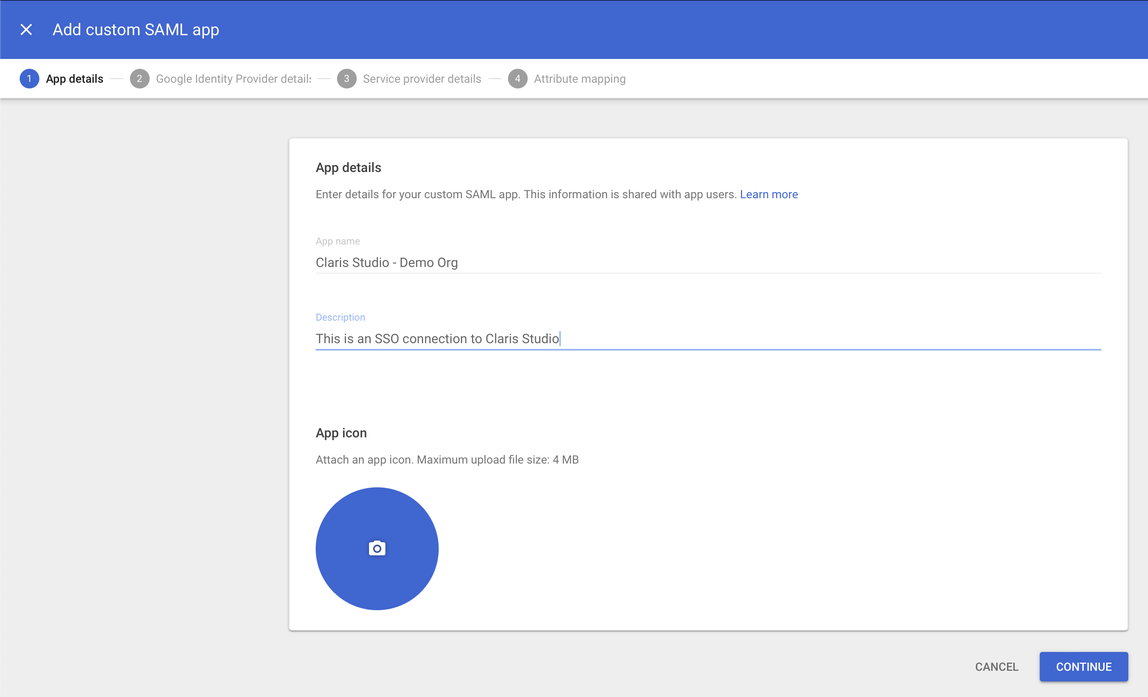
-
Delle due opzioni, utilizzare Option 1: Download IdP metadata (Opzione 1: Scarica metadati IdP).
Fare clic su Download Metadata (Scarica metadati) sotto questa opzione. Conservare il file in una posizione a cui sia possibile accedere in seguito.
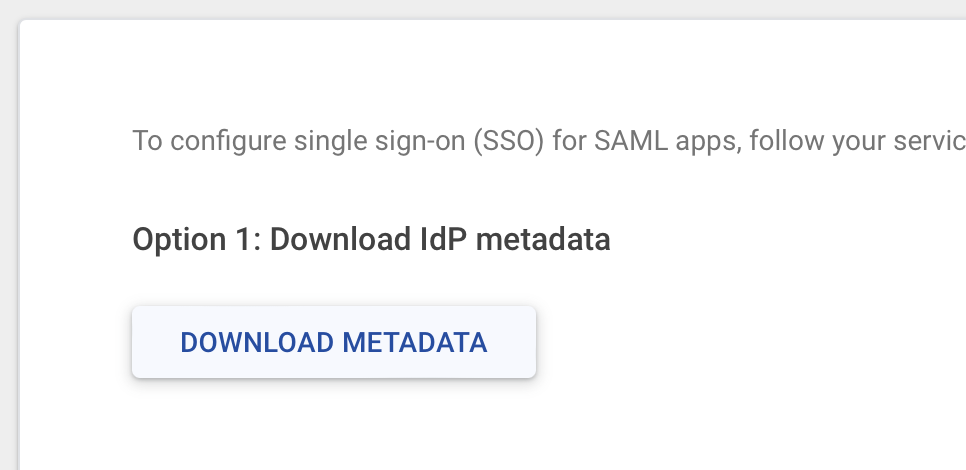
-
Quindi, inserire i seguenti dettagli sul proprio team Claris Studio:
-
ACS URL (URL ACS): in Claris Studio, copiare URL ACS (Assertion Consumer Service) (vedere "Aprire la pagina di configurazione di Claris Studio" sopra) e incollarlo qui.
-
Entity ID (ID entità): in Claris Studio, copiare ID entità (vedere "Aprire la pagina di configurazione di Claris Studio" sopra) e incollarlo qui.
-
Start URL (URL avvio) (opzionale): lasciare vuoto.
-
Signed response (Risposta firmata): lasciare non selezionato.
-
Name ID format (Formato ID nome): selezionare PERSISTENT (PERSISTENTE).
-
Name ID (ID nome): selezionare Basic information (Informazioni di base) > Primary email (E-mail principale).
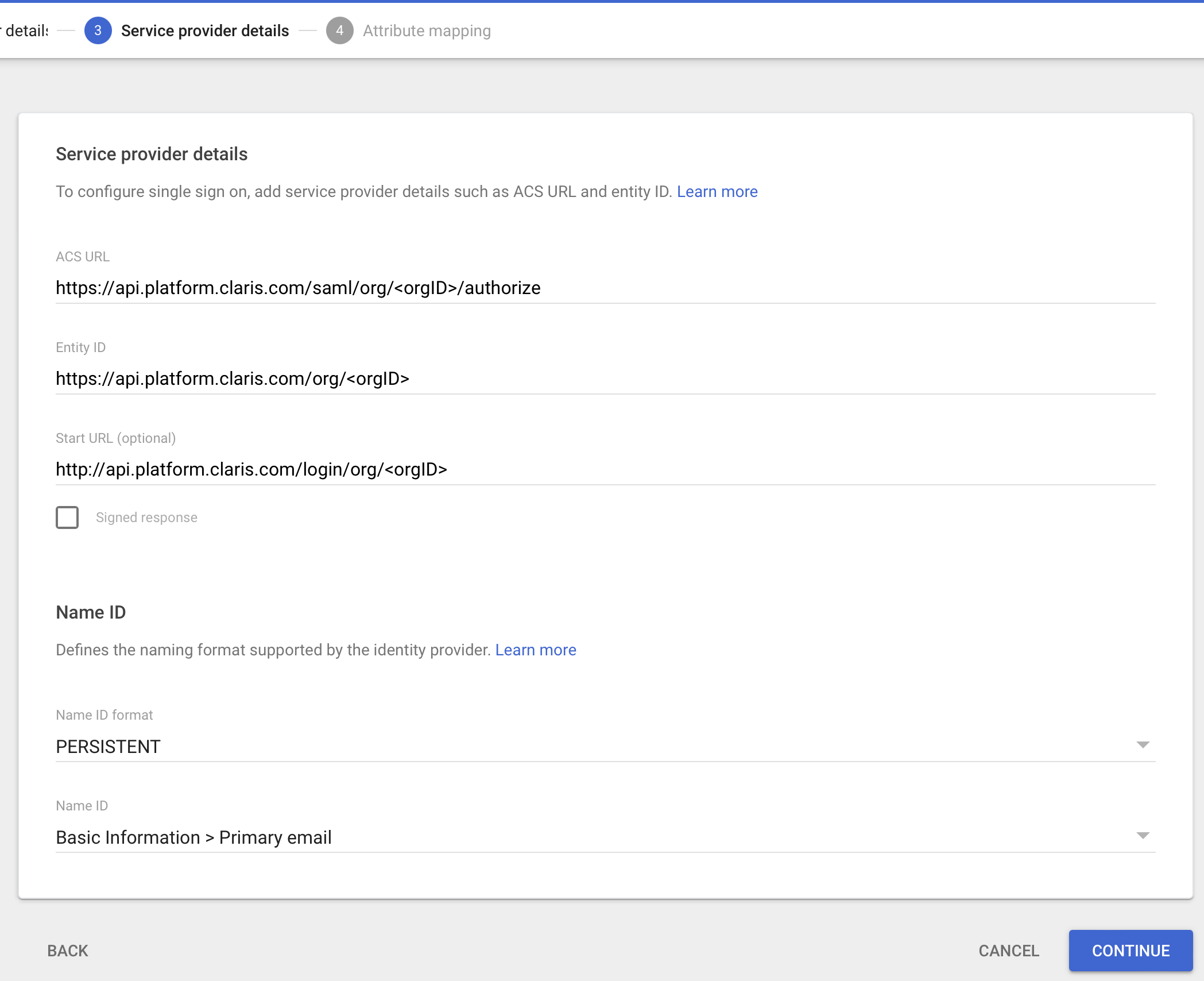
-
-
La parte finale richiede l'impostazione di mappature degli attributi tra Google Workspace e Claris Studio. Includere solo le seguenti mappature, per le quali è possibile fare clic su Add Mapping (Aggiungi mappatura) per ogni nuova mappatura.
Assicurarsi di digitare ogni attributo esattamente come mostrato, perché si fa distinzione tra maiuscole e minuscole. Non è necessario includere le informazioni del gruppo. Una volta aggiunte tutte le mappature, fare clic su Finish (Fine).
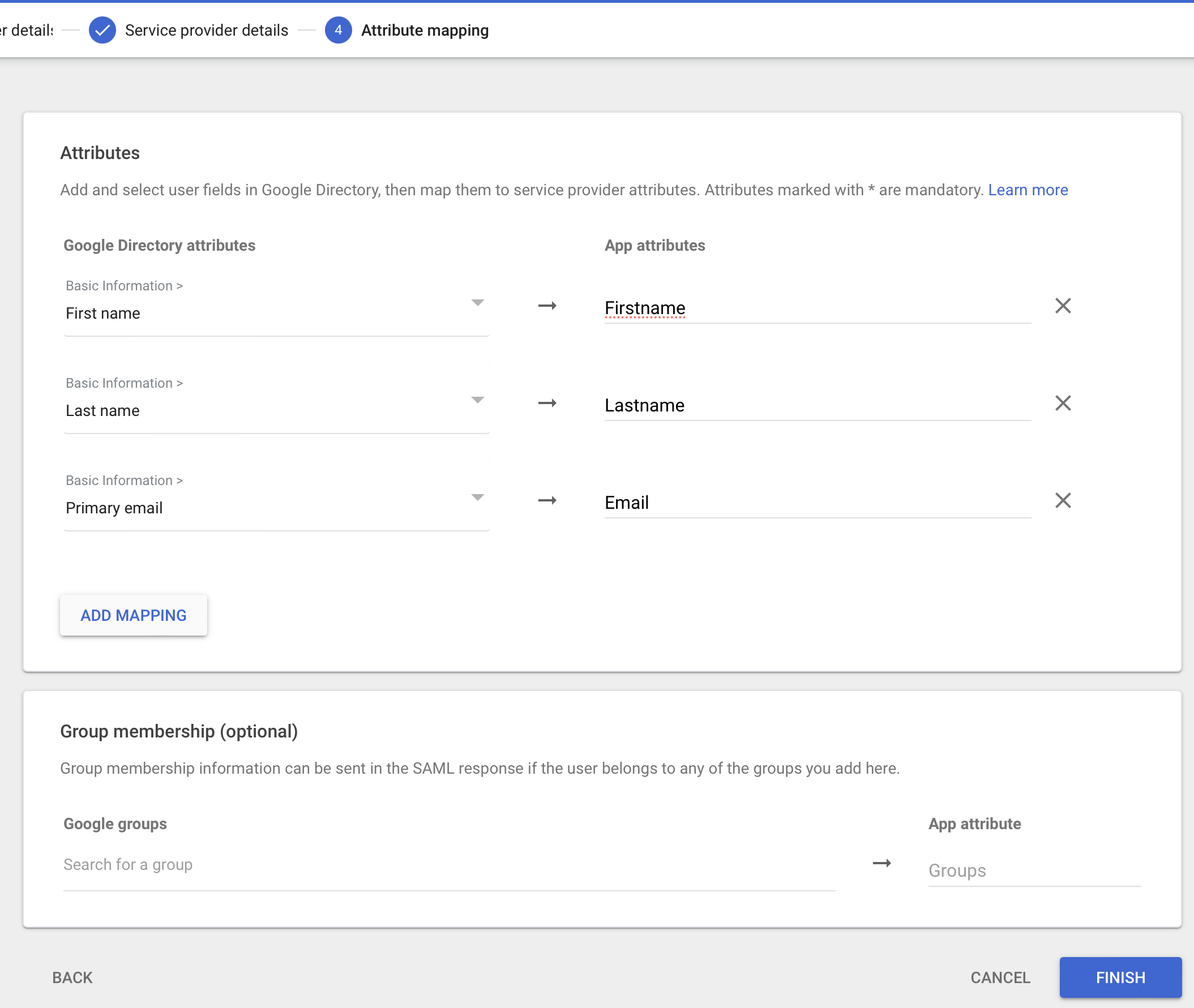
Attributo di Google Directory Attributo dell'app 1 Basic Information (Informazioni di base) > Name (Nome) "Firstname (Nome)" 2 Basic Information (Informazioni di base) > Last name (Cognome) "Lastname (Cognome)" 3 Basic Information (Informazioni di base) > Primary email (Email principale) "Email (E-mail)" -
Google Workspace riporta l'utente alla console di amministrazione e visualizza la nuova app SAML. Per abilitarla per l'organizzazione, fare clic su un'area vuota del riquadro User access (Accesso utenti), quindi fare clic su ON for everyone (ATTIVATA per tutti) o renderla disponibile solo a gruppi specifici che hanno bisogno dell'accesso. Al termine, fare clic su Save (Salva).

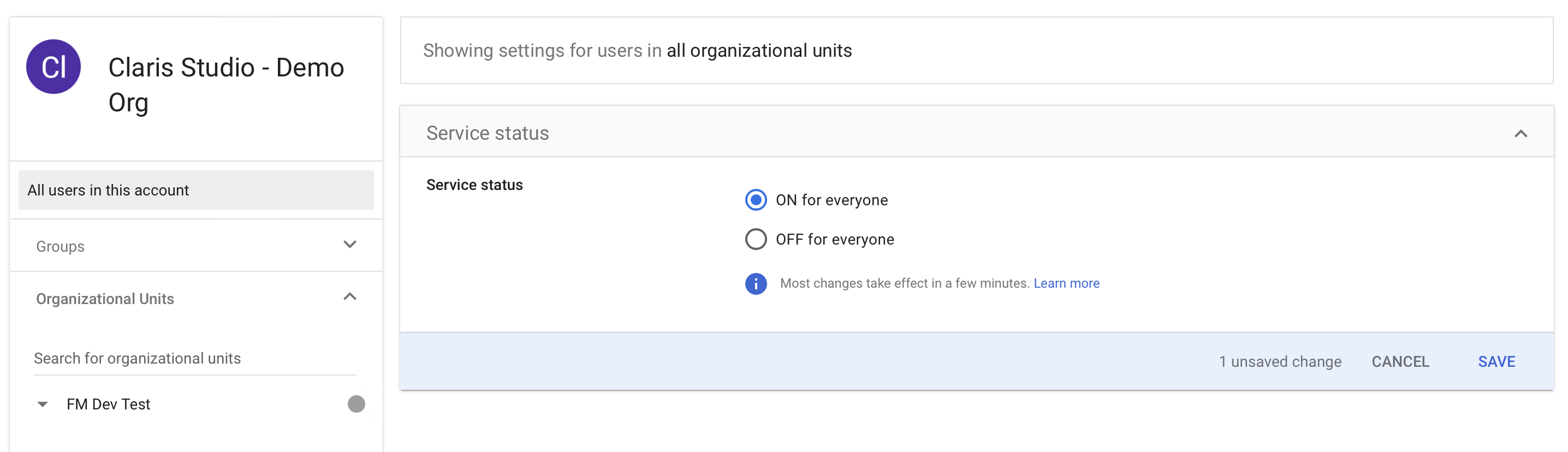
Inserire i valori in Claris Studio
- Tornare alla pagina di Claris Studio aperta in precedenza (vedere "Aprire la pagina di configurazione di Claris Studio").
-
Nella finestra di dialogo Configura il provider di identità esterno, per Protocollo, selezionare SAML, quindi caricare il file dei metadati IdP scaricato in precedenza. Per Metadati, fare clic su Seleziona un file da caricare.
-
Selezionare uno o più Default Groups (Gruppi predefiniti) a cui si desidera accedere utilizzando questo IdP esterno, quindi fare clic su Apply (Applica).
Se non si hanno gruppi, è possibile crearne uno qui e aggiungervi gli utenti in seguito. Vedere Lavorare con i gruppi per maggiori informazioni.
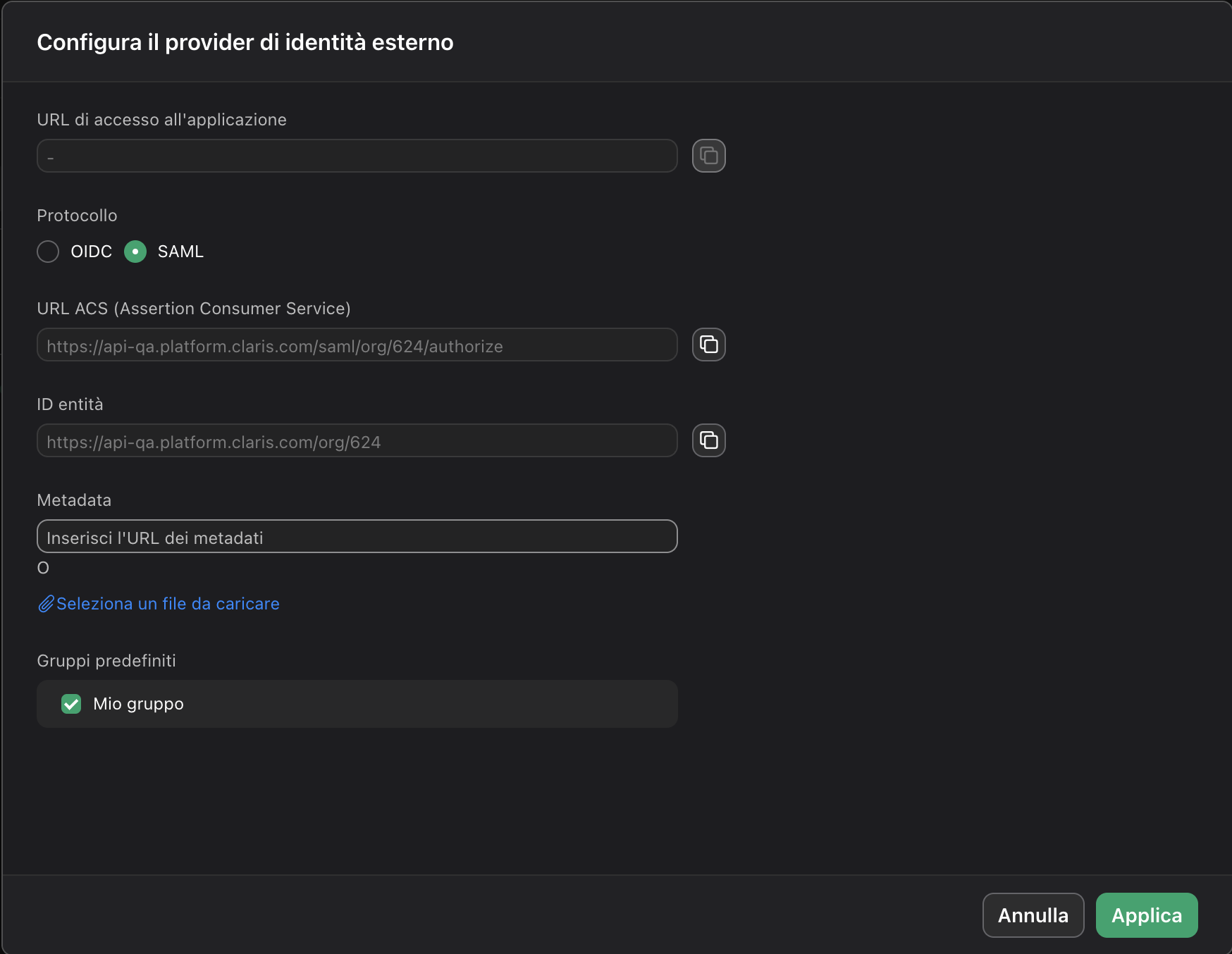
- Nella pagina Utenti, copiare il collegamento URL di accesso all'applicazione e fornirlo agli utenti. L'utilizzo di questo URL consente loro di accedere a Claris Studio con le proprie credenziali SSO.