Google Workspace utilizzando OIDC
Seguire i passaggi riportati di seguito per configurare il single sign-on (SSO) per Claris Studio con Google Workspace utilizzando OpenID Connect (OIDC). Per stabilire l'attendibilità tra il proprio provider di identità e un team di Claris Studio, è necessario:
-
Creare un client applicazione OIDC in Google Cloud con impostazioni specifiche per Claris Studio.
-
Inserire i dettagli dell'applicazione creata in Claris Studio.
Preparazione per Google OIDC
Per seguire queste istruzioni, sarà necessario:
-
un account Google Workspace per la propria attività con licenze per più utenti
-
Un dominio verificato per questo account.
È possibile controllare che il dominio sia verificato accedendo alla console di Google Workspace e controllando che non ci sia un avviso
Verifica dominio(come mostrato qui). -
Un account super admin per la console di amministrazione di Google Workspace. Il primo account utente che ha impostato Google Workspace per la propria azienda probabilmente sarà un account super admin.

Aprire la pagina di configurazione di Claris Studio
-
Accedere al proprio team Claris Studio.
-
Fare clic sulla scheda Utenti a sinistra, quindi fare clic su Configura IdP esterno.

-
Nella finestra di dialogo Configura il provider di identità esterno, per Protocollo, selezionare OIDC. Tenere aperta questa pagina per ritornarvi più tardi.
Creare un'applicazione OIDC
-
Nella piattaforma Google Cloud, accedere e creare un nuovo progetto. Inserire un nome descrittivo, quindi aggiungere la propria organizzazione e la località dell'organizzazione. Fare clic su Create (Crea).
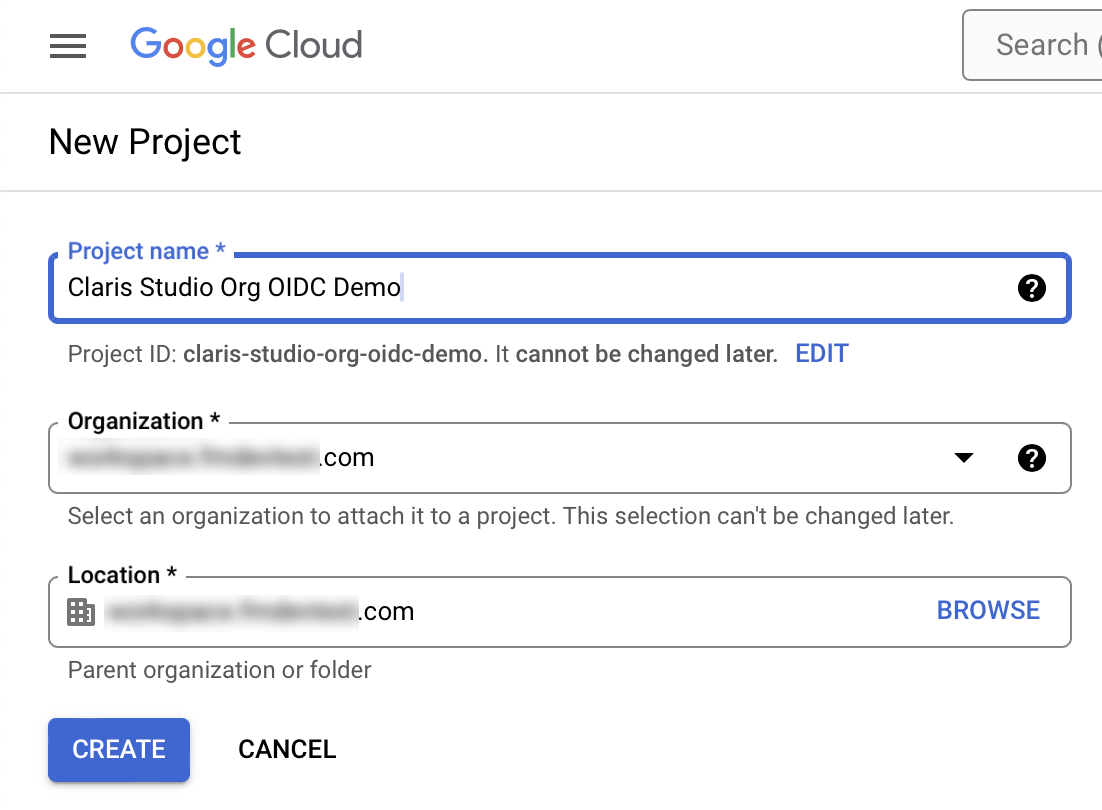
-
A questo punto il nuovo progetto è selezionato. Se il menu di navigazione nella barra laterale sinistra non è già aperto, fare clic sull'icona del menu in alto per aprirlo.
Selezionare APIs and Services (API e servizi) > Credentials (Credenziali). Oppure, accedere alla pagina Credentials (Credenziali).
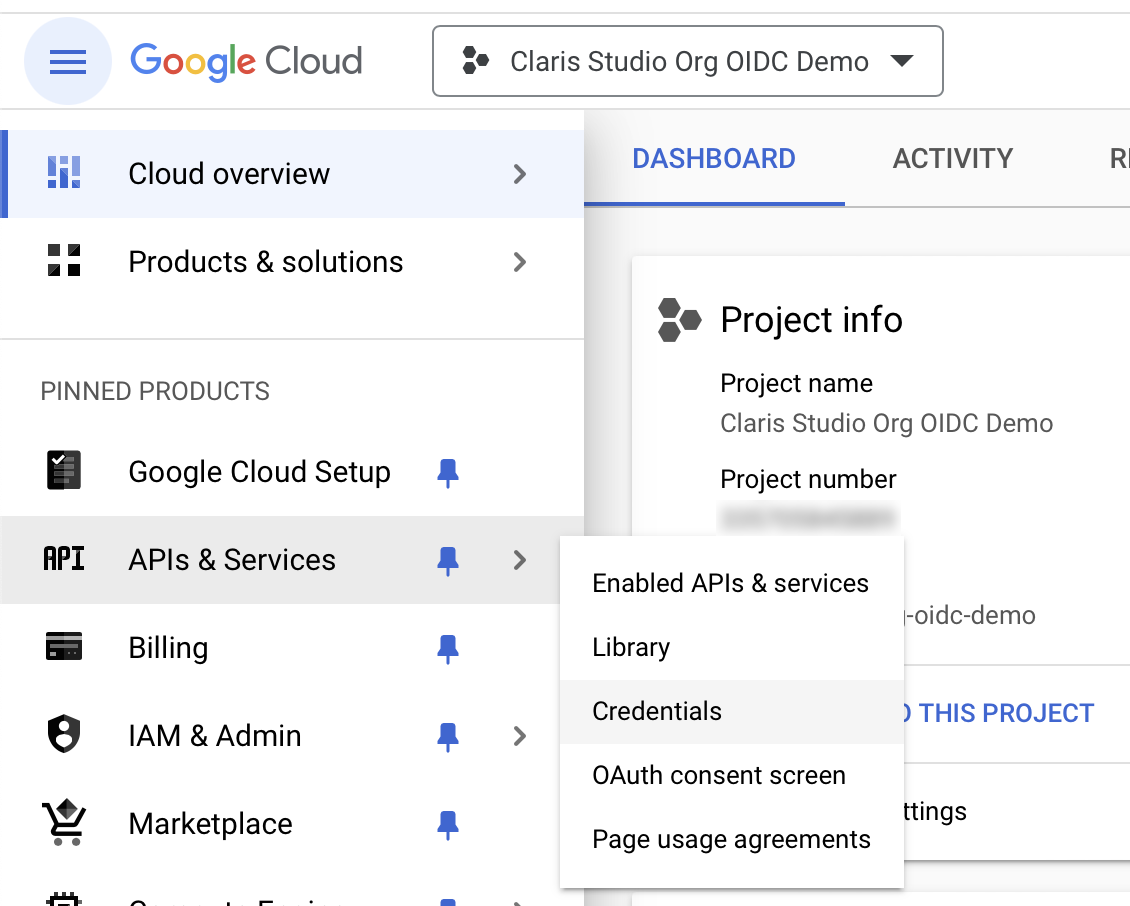
-
Nella pagina Credentials (Credenziali) ci sono un avviso e un'opzione per configurare la schermata di consenso OAuth. Fare clic su Configure Consent Screen (Configura schermata consenso) o accedere alla pagina OAuth consent screen (Schermata consenso OAuth).

-
Per la schermata di consenso OAuth, selezionare Internal (Interno), quindi fare clic su Create (Crea).
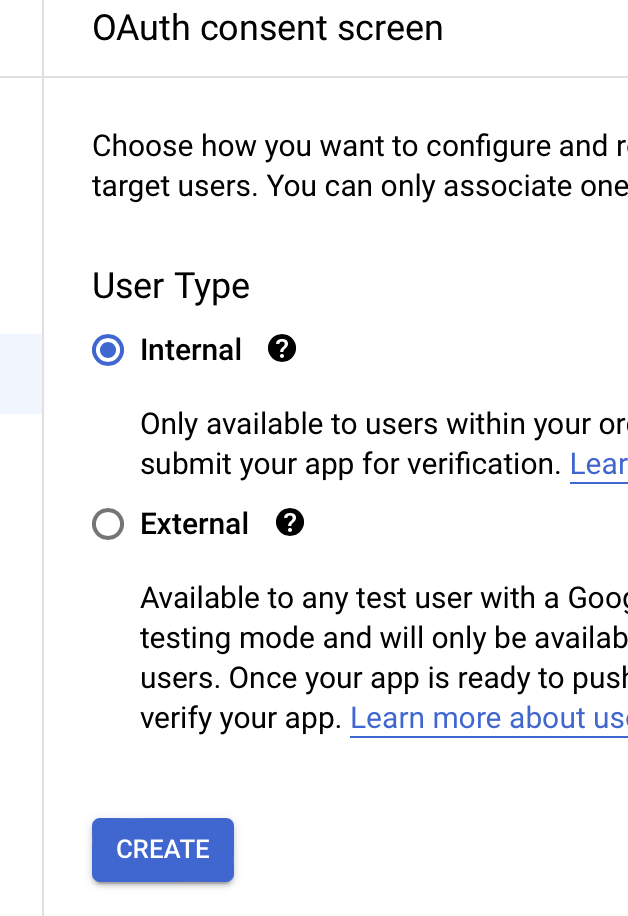
-
Nella schermata successiva, inserire i seguenti dettagli. Tutti gli altri campi sono facoltativi. Al termine, fare clic su Save and Continue (Salva e continua).
-
App Name (Nome applicazione): inserire un nome che includa il nome del proprio team Claris Studio in modo che gli utenti della propria azienda possano riconoscerlo quando eseguono l'accesso (ad esempio, "Claris Studio - Team Vendite Acme Corp.").
-
User support email (Email per assistenza utenti): inserire l'indirizzo e-mail di una persona della propria organizzazione a cui gli utenti possano rivolgersi in caso di domande o dubbi.
-
Developer contact information (Informazioni di contatto dello sviluppatore): inserire il proprio indirizzo e-mail.
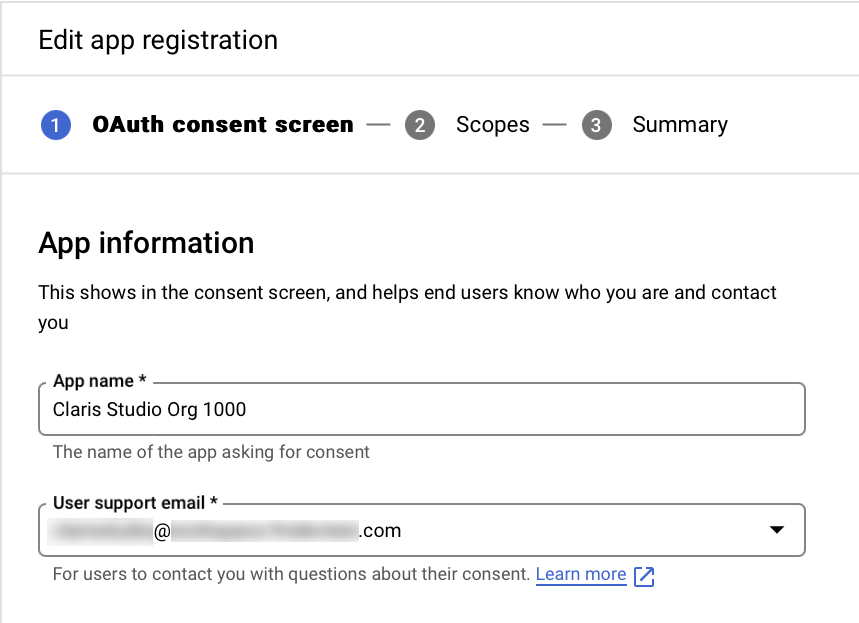
-
-
Nella schermata di configurazione degli ambiti, fare clic su Add or Remove scopes (Aggiungi o rimuovi ambiti), quindi abilitare i seguenti ambiti:
-
.../auth/userinfo.email con descrizione rivolta all'utente See your primary Google Account email address (Vedere l'indirizzo e-mail principale del proprio account Google).
-
.../auth/userinfo.profile con descrizione rivolta all'utente See your personal info... (Vedere le proprie informazioni personali...)
Alla fine fare clic su Update (Aggiorna).
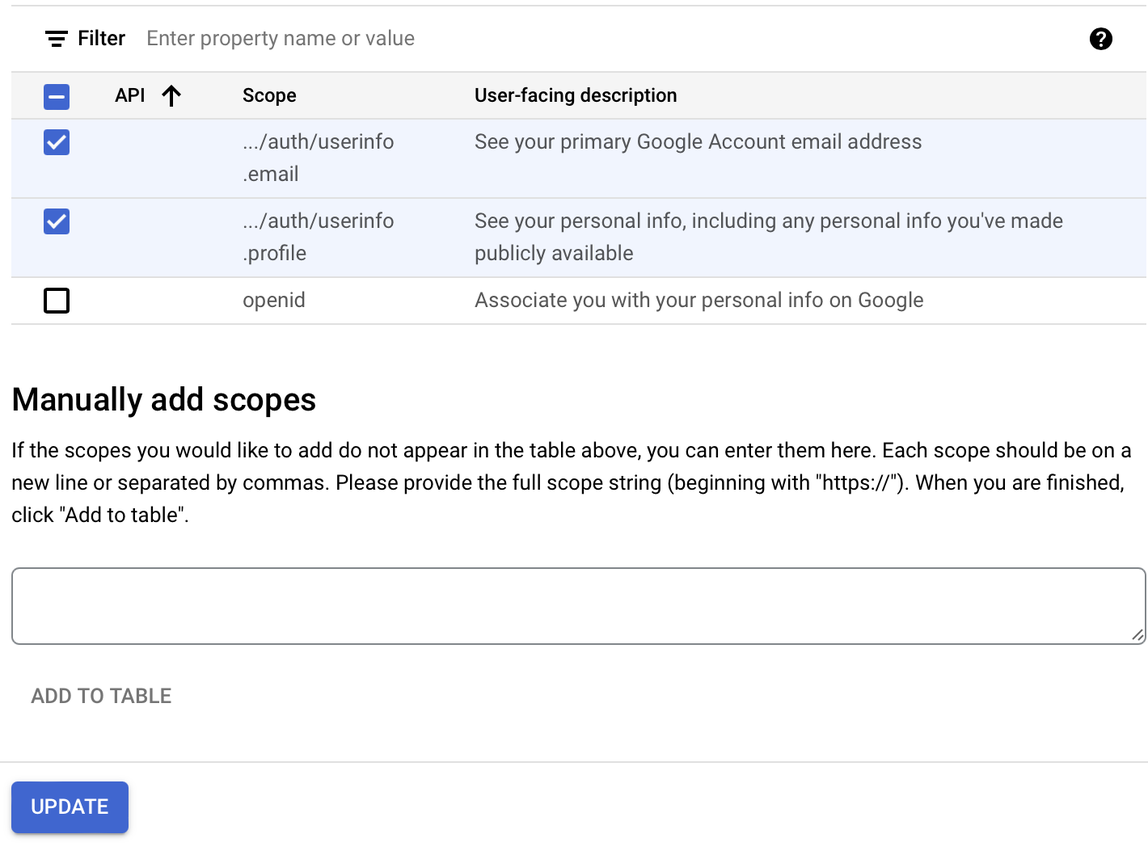
-
-
Fare clic su Save and Continue (Salva e continua).
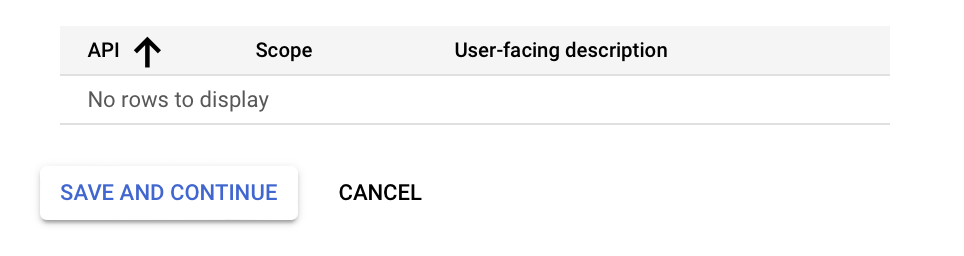
-
Tornare alla pagina Credentials (Credenziali) (fare clic su Credentials (Credenziali) nella barra laterale sinistra o andare alla pagina Credentials (Credenziali)). Fare clic su Create Credentials (Crea credenziali) > OAuth client ID (ID client OAuth).
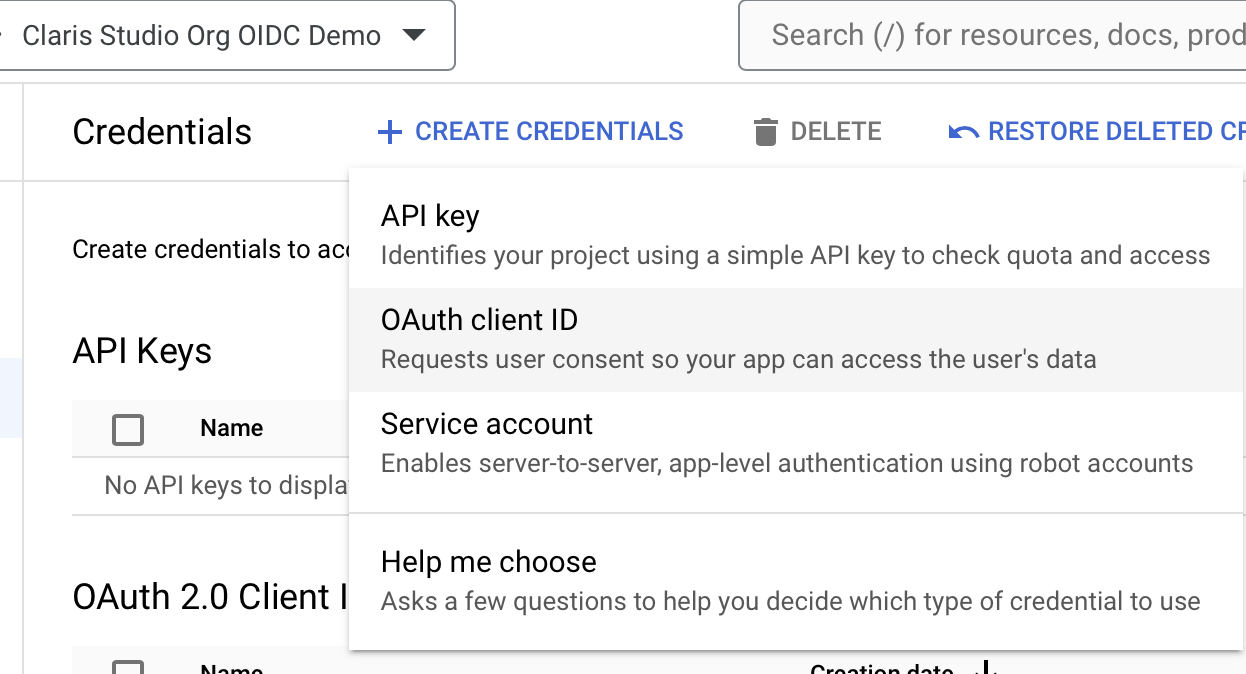
-
Per Application type (Tipo di applicazione), selezionare Web application (Applicazione web), quindi compilare i seguenti campi.
-
Name (Nome): inserire un nome descrittivo.
-
Authorized redirect URIs (URI di reindirizzamento autorizzati): in Claris Studio, copiare URL di reindirizzamento dell'applicazione (vedere "Aprire la pagina di configurazione di Claris Studio" sopra) e incollarlo qui.
Alla fine fare clic su Create (Crea).
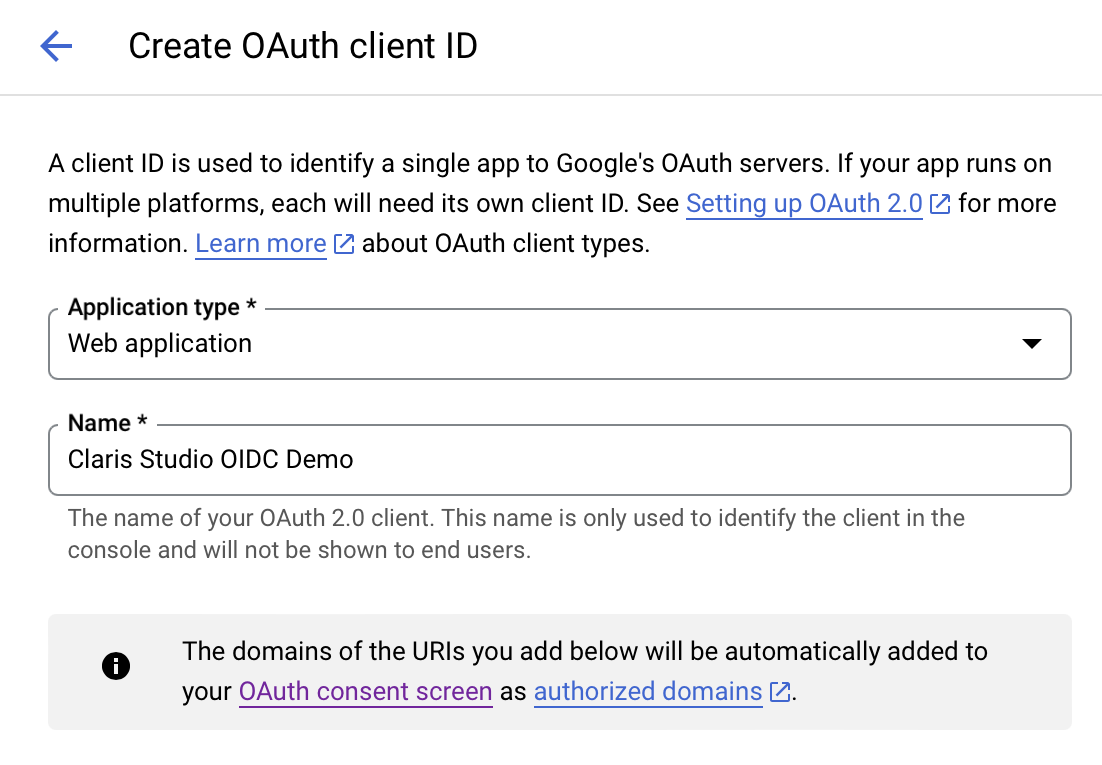
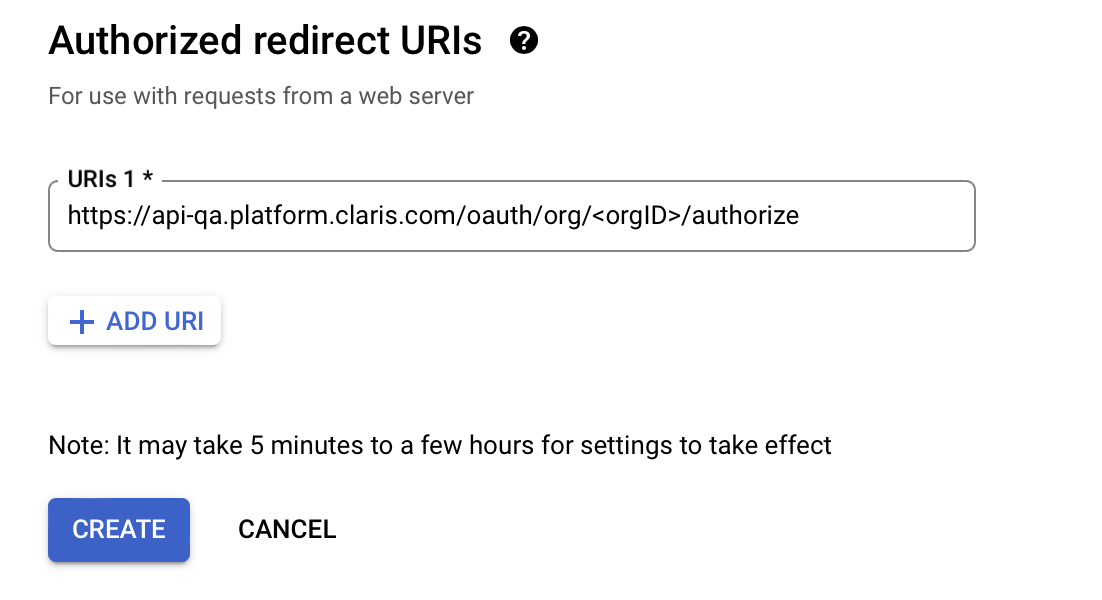
-
-
A questo punto si vedranno il proprio Client ID (ID client) e il Client secret (Segreto client).
Per copiarli, fare clic sull'icona degli appunti e salvare il valore in un posto sicuro. Questi due valori saranno necessari in seguito.
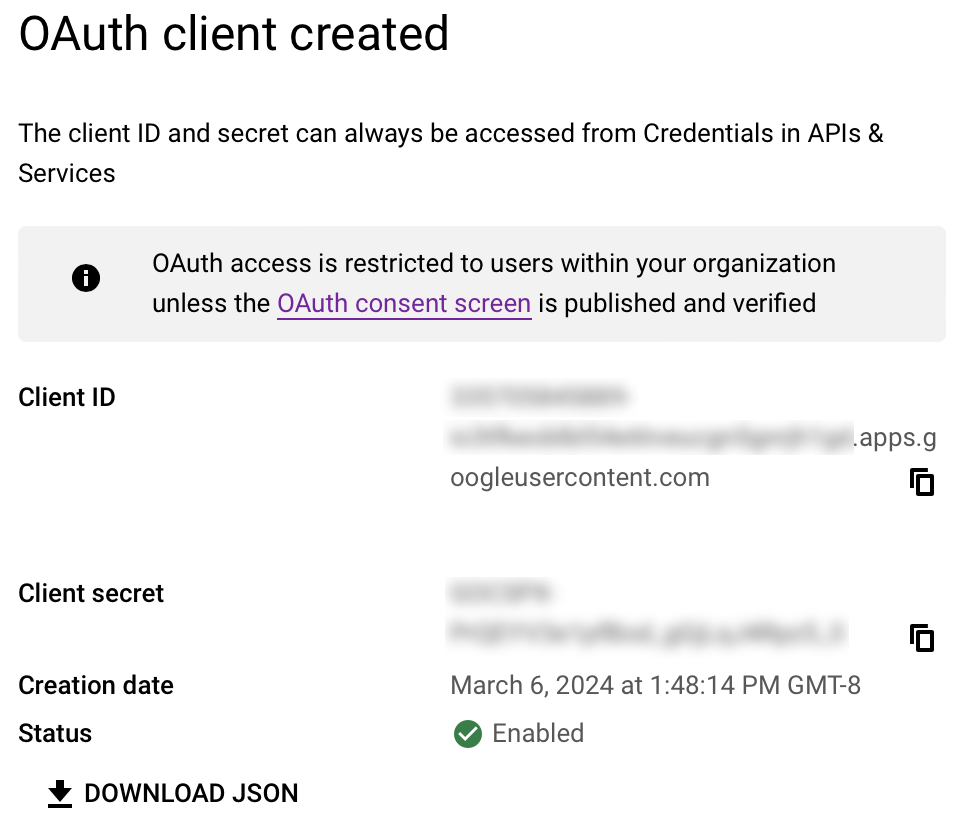
Inserire i valori in Claris Studio
- Tornare alla pagina di Claris Studio aperta in precedenza (vedere "Aprire la pagina di configurazione di Claris Studio").
-
Nella finestra di dialogo Configura il provider di identità esterno, per Protocollo selezionare OIDC, quindi fornire le seguenti informazioni:
-
Segreto client: il token Client secret (Segreto client) copiato in precedenza
-
ID cliente: il token Client ID (ID client) copiato in precedenza
-
URL dei metadati:
https://accounts.google.com/.well-known/openid-configuration
-
-
Selezionare uno o più Default Groups (Gruppi predefiniti) a cui si desidera accedere utilizzando questo IdP esterno, quindi fare clic su Apply (Applica).
Se non si hanno gruppi, è possibile crearne uno qui e aggiungervi gli utenti in seguito. Vedere Lavorare con i gruppi per maggiori informazioni.
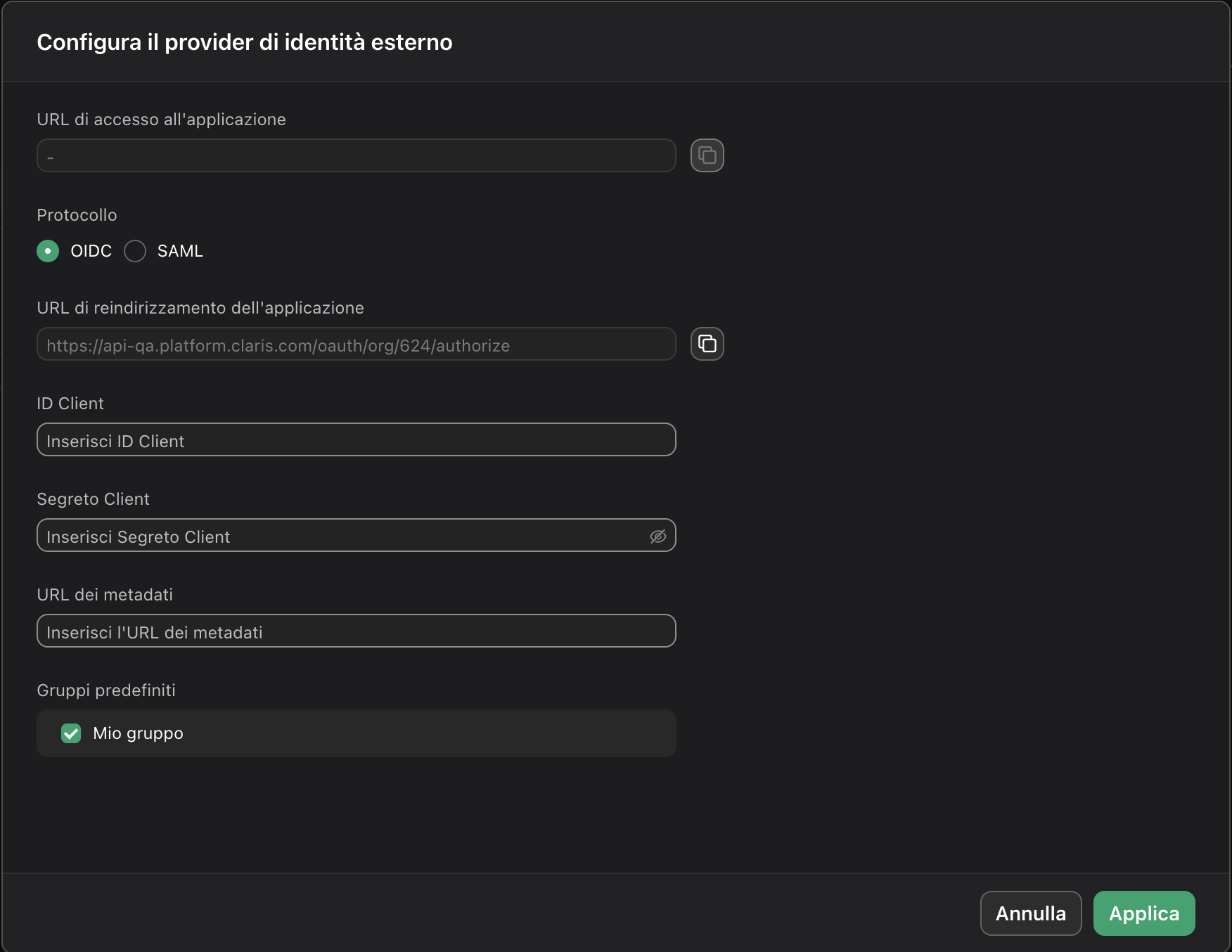
- Nella pagina Utenti, copiare il collegamento URL di accesso all'applicazione e fornirlo agli utenti. L'utilizzo di questo URL consente loro di accedere a Claris Studio con le proprie credenziali SSO.