Microsoft Entra ID mit SAML
Führen Sie die folgenden Schritte aus, um Single Sign-On (SSO) für Claris Studio mit Microsoft Entra ID unter Verwendung von Security Assertion Markup Language (SAML) zu konfigurieren. Um Vertrauen zwischen Entra ID und einem Claris Studio-Team herzustellen, müssen Sie:
-
Eine Unternehmensanwendung erstellen.
-
SAML zur Anwendung hinzufügen.
-
Benutzer zuweisen.
-
Die Metadaten-URL in Claris Studio eingeben.
Claris Studio Setup-Seite öffnen
-
Melden Sie sich bei Ihrem Claris Studio-Team an.
-
Klicken Sie links auf das Register Benutzer und dann auf Externen IdP konfigurieren.
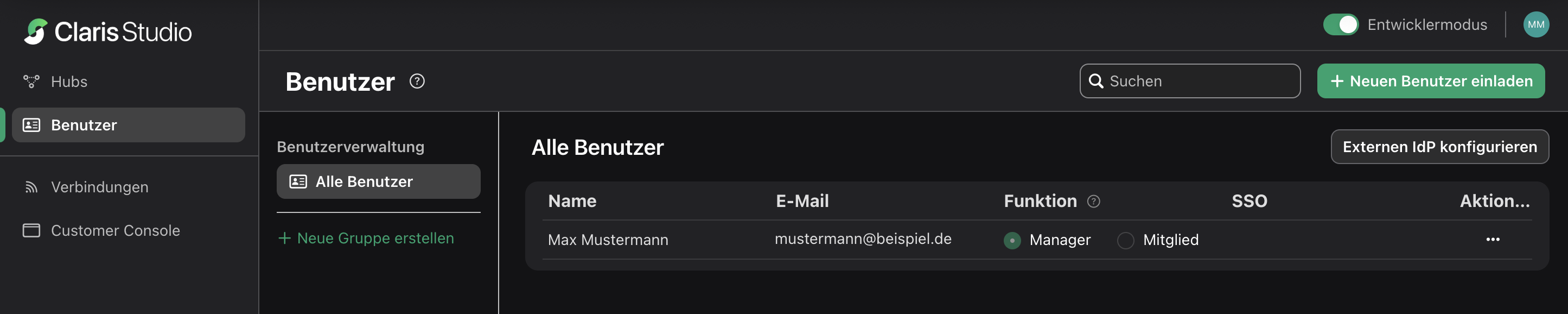
-
Wählen Sie im Dialogfeld „Externen Identitätsanbieter konfigurieren“ für Protokoll die Option SAML. Lassen Sie diese Seite geöffnet, um später zu ihr zurückzukehren.
Eine Unternehmensanwendung erstellen
-
Melden Sie sich beim Azure-Portal an. Klicken Sie unter Azure services (Azure-Dienste) auf Enterprise Applications (Unternehmensanwendungen). Klicken Sie auf der nächsten Seite oben links auf + New Application (+ Neue Anwendung).
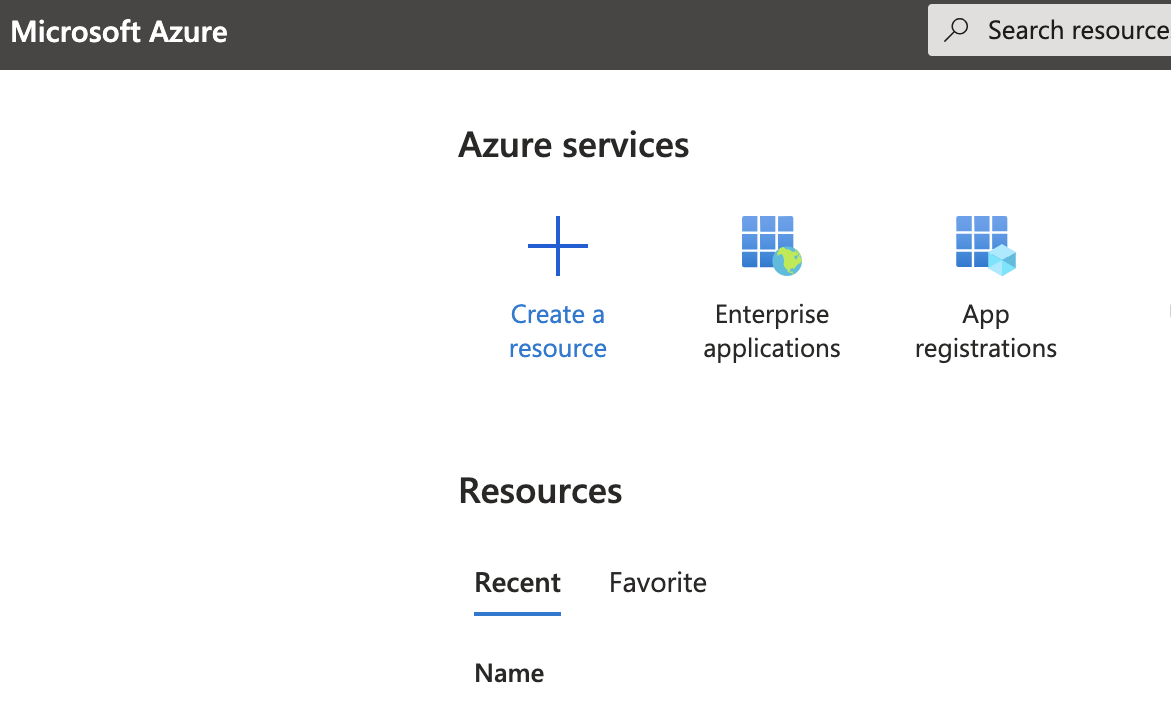

-
Um eine eigene App für Claris Studio zu erstellen, klicken Sie auf + Create your own application (+ Eigene Anwendung erstellen). Geben Sie einen Namen für Ihre App ein und wählen Sie dann die Option Integrate any other application you don't find in the gallery (Sonstige Anwendung integrieren, die Sie nicht in der Galerie finden).
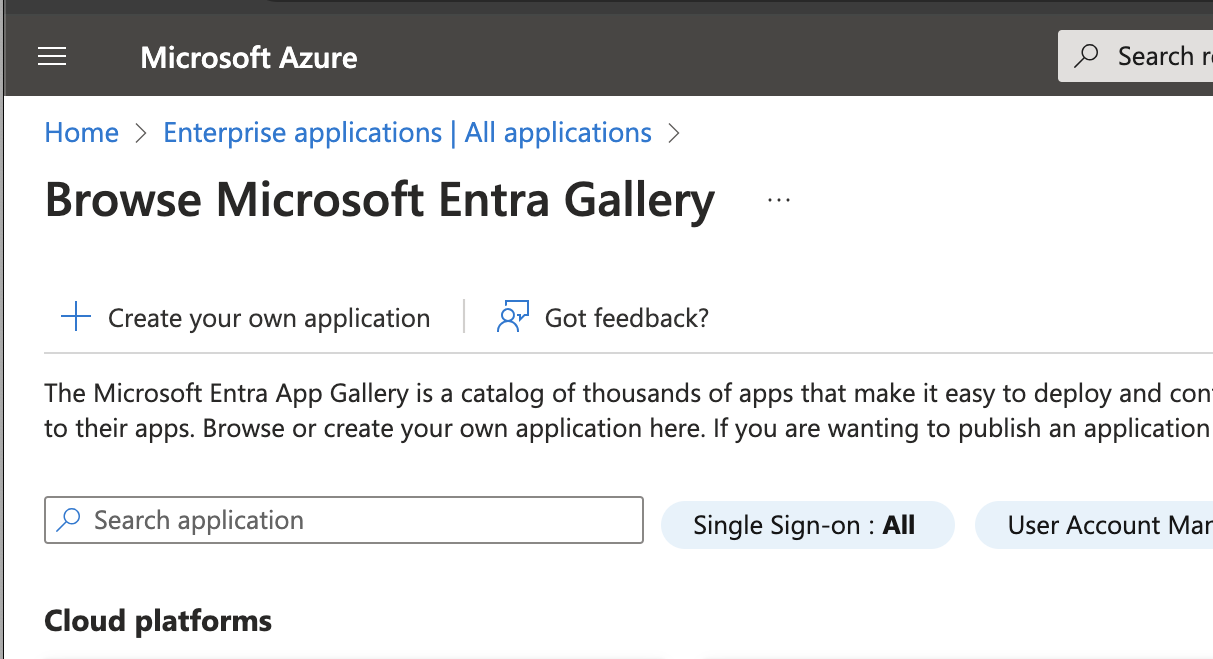
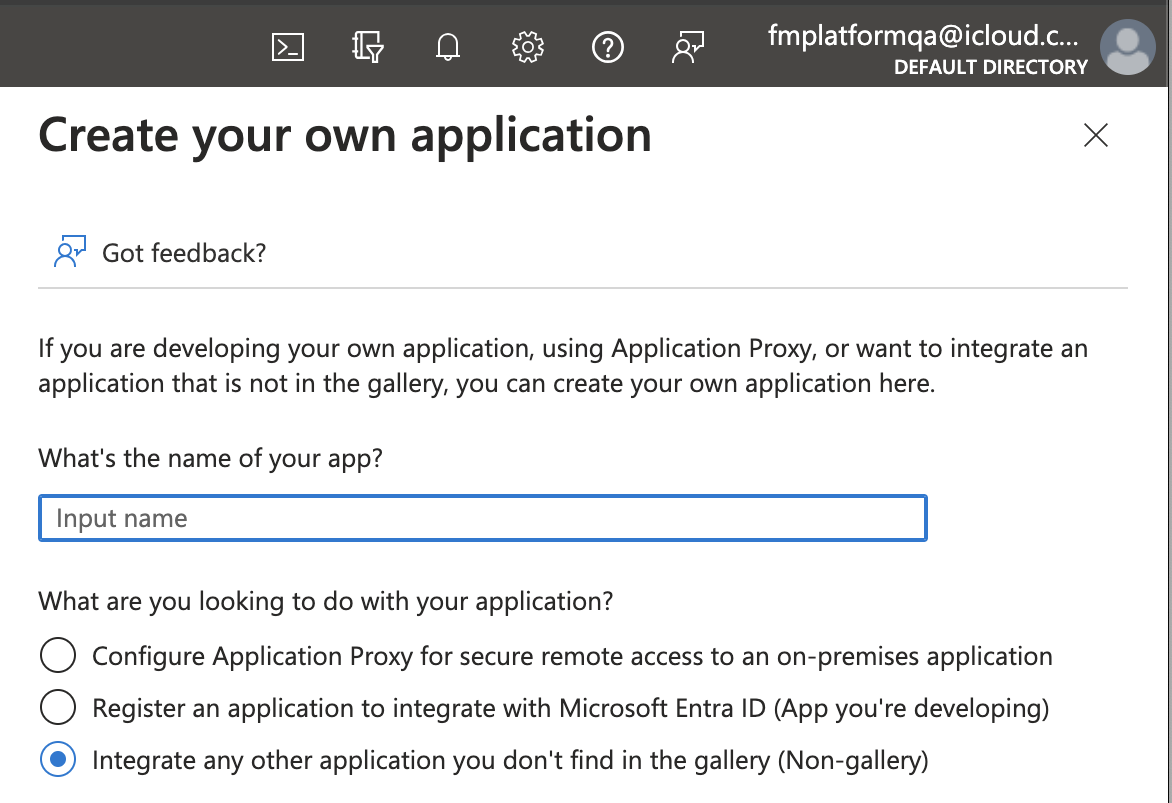
-
In Ihrer neuen Anwendung sehen Sie Name, Application ID (Anwendungs-ID) und Object ID (Objekt-ID). Sie können diese ignorieren und mit dem nächsten Schritt fortfahren.
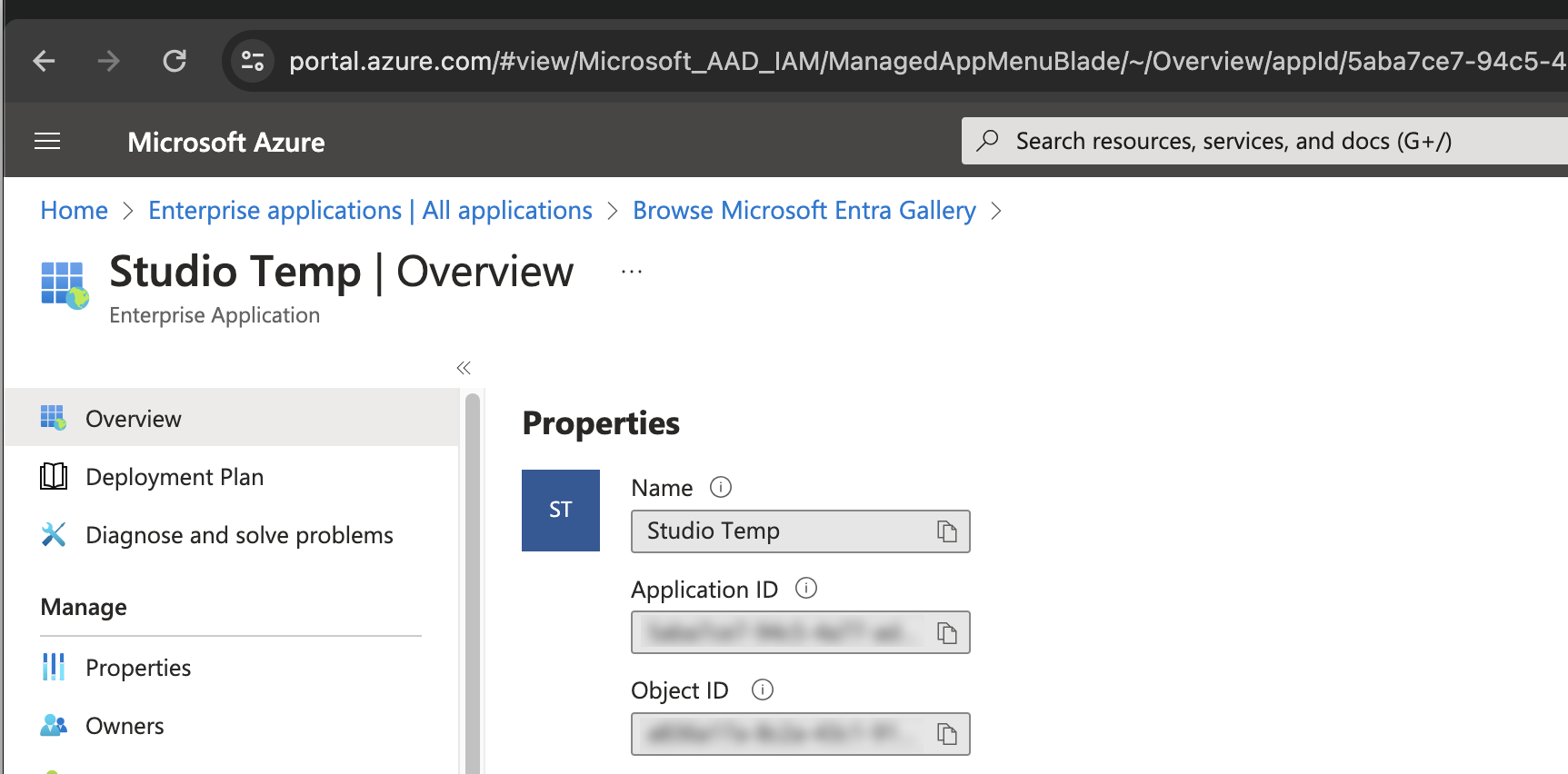
SAML in der neuen Anwendung einrichten
-
Klicken Sie in der linken Seitenleiste unter Manage (Verwalten) auf Single Sign-On (Einmaliges Anmelden).
Klicken Sie hier auf die Option SAML.
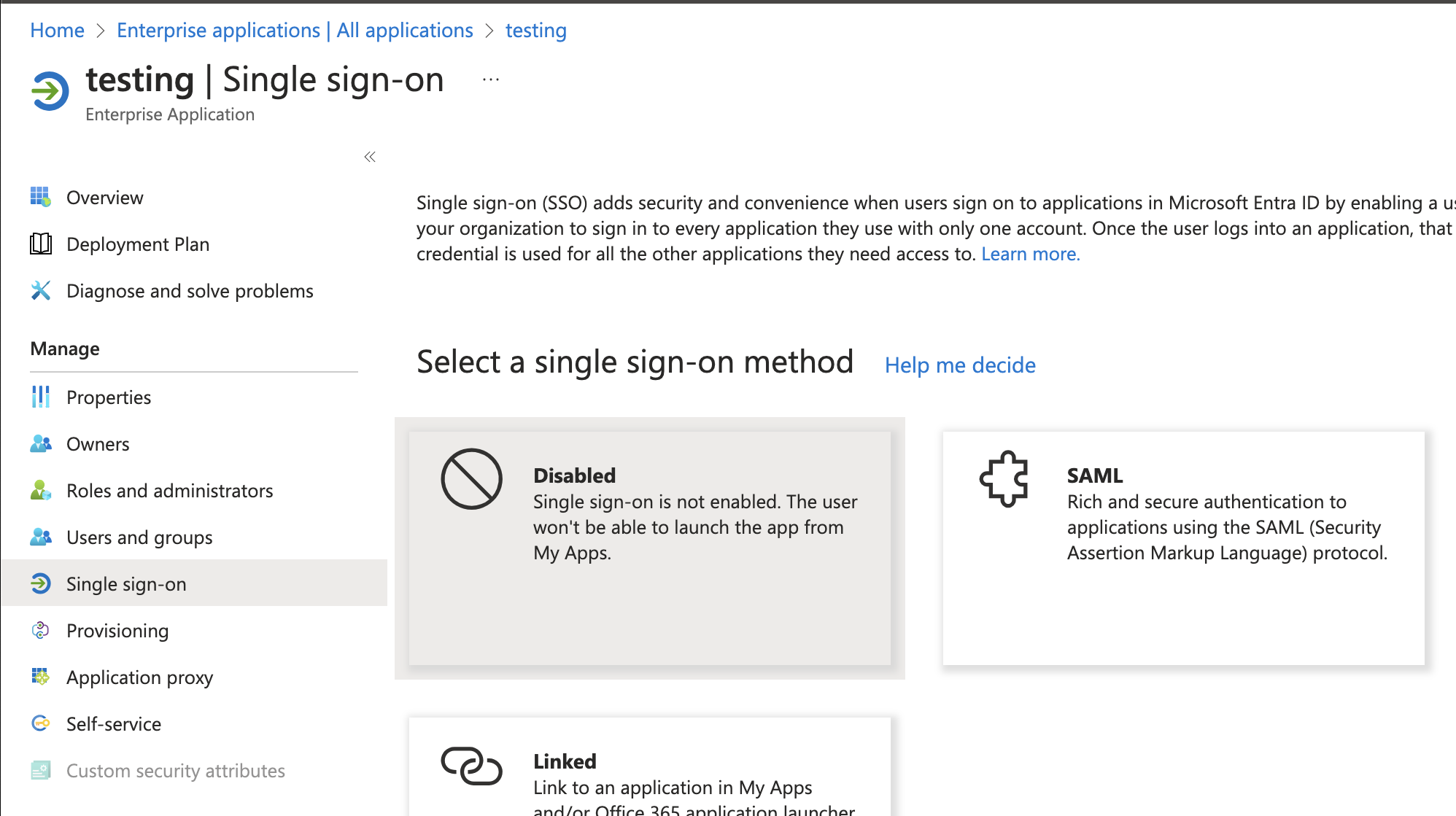
-
Klicken Sie in Schritt 1, Basic SAML Configuration (Grundlegende SAML-Konfiguration), auf Edit (Bearbeiten). Folgen Sie den nachstehenden Anweisungen, um die einzelnen Felder in der neuen rechten Seitenleiste für die Konfiguration auszufüllen.
-
Identifier (Entity ID) (Bezeichner (Entitäts-ID)): Kopieren Sie in Claris Studio die Entitäts-ID (siehe „Claris Studio Setup-Seite öffnen“ weiter oben) und fügen Sie diese hier ein.
-
Reply URL (Assertion Consumer Service URL) (Antwort-URL): Kopieren Sie dann in Claris Studio den Wert für Assertion Consumer Service URL (siehe „Claris Studio Setup-Seite öffnen“ weiter oben). Klicken Sie auf Add reply URL (Antwort-URL hinzufügen) und fügen Sie sie hier ein.
-
Sign-on URL (Anmelde-URL): Kopieren Sie in Claris Studio den Wert für Assertion Consumer Service URL (siehe „Claris Studio Setup-Seite öffnen“ weiter oben) und fügen Sie ihn hier ein. Ersetzen Sie den Teil authorize (autorisieren) am Ende der URL durch login (anmelden).
-
Relay State (Vermittlungsstatus): Überspringen Sie dieses Feld.
-
Logout Url (Abmelde-URL): Kopieren Sie in Claris Studio den Wert für Assertion Consumer Service URL (siehe „Claris Studio Setup-Seite öffnen“ weiter oben) und fügen Sie ihn hier ein. Ersetzen Sie den Teil authorize (autorisieren) am Ende der URL durch logout (abmelden).
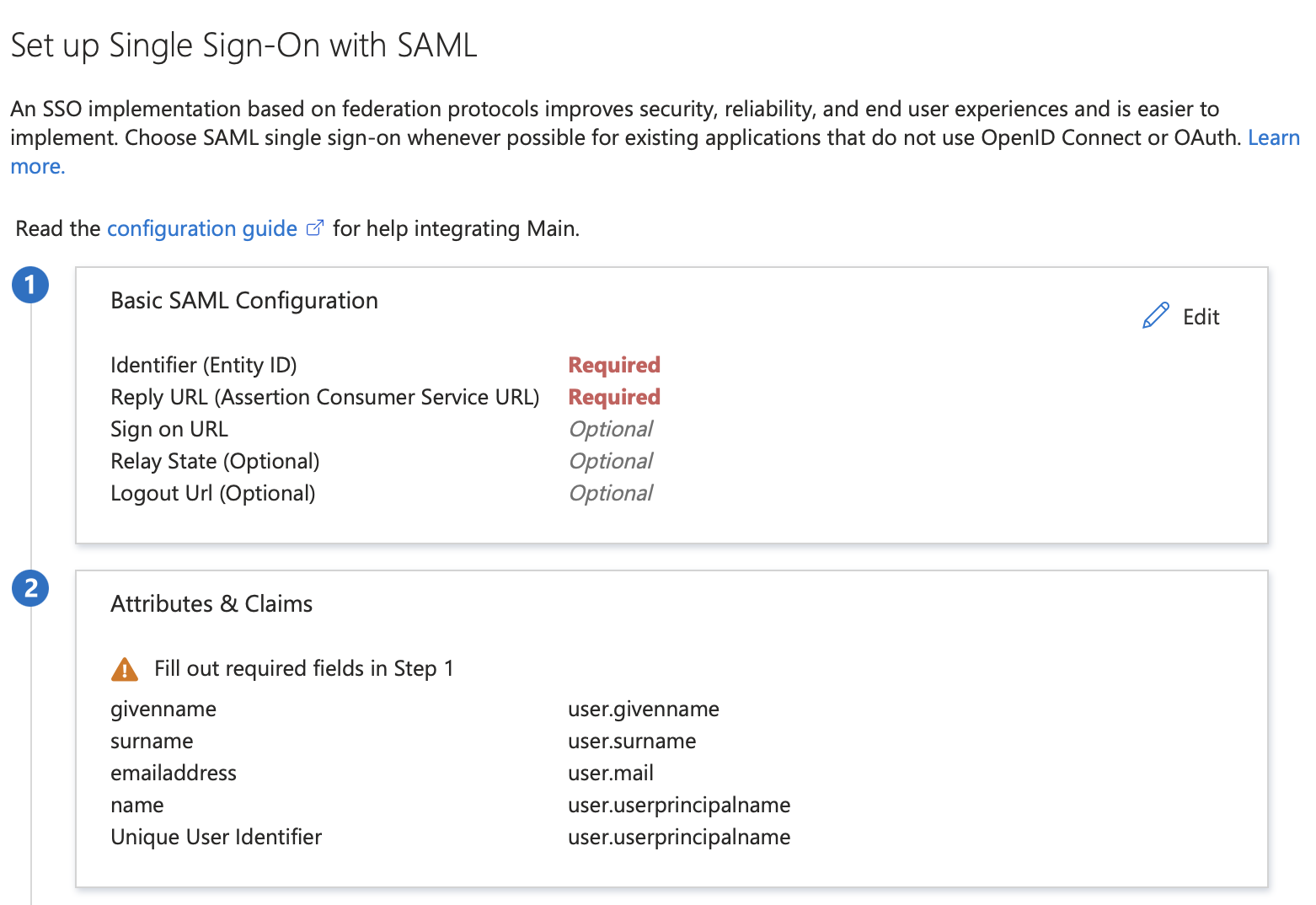
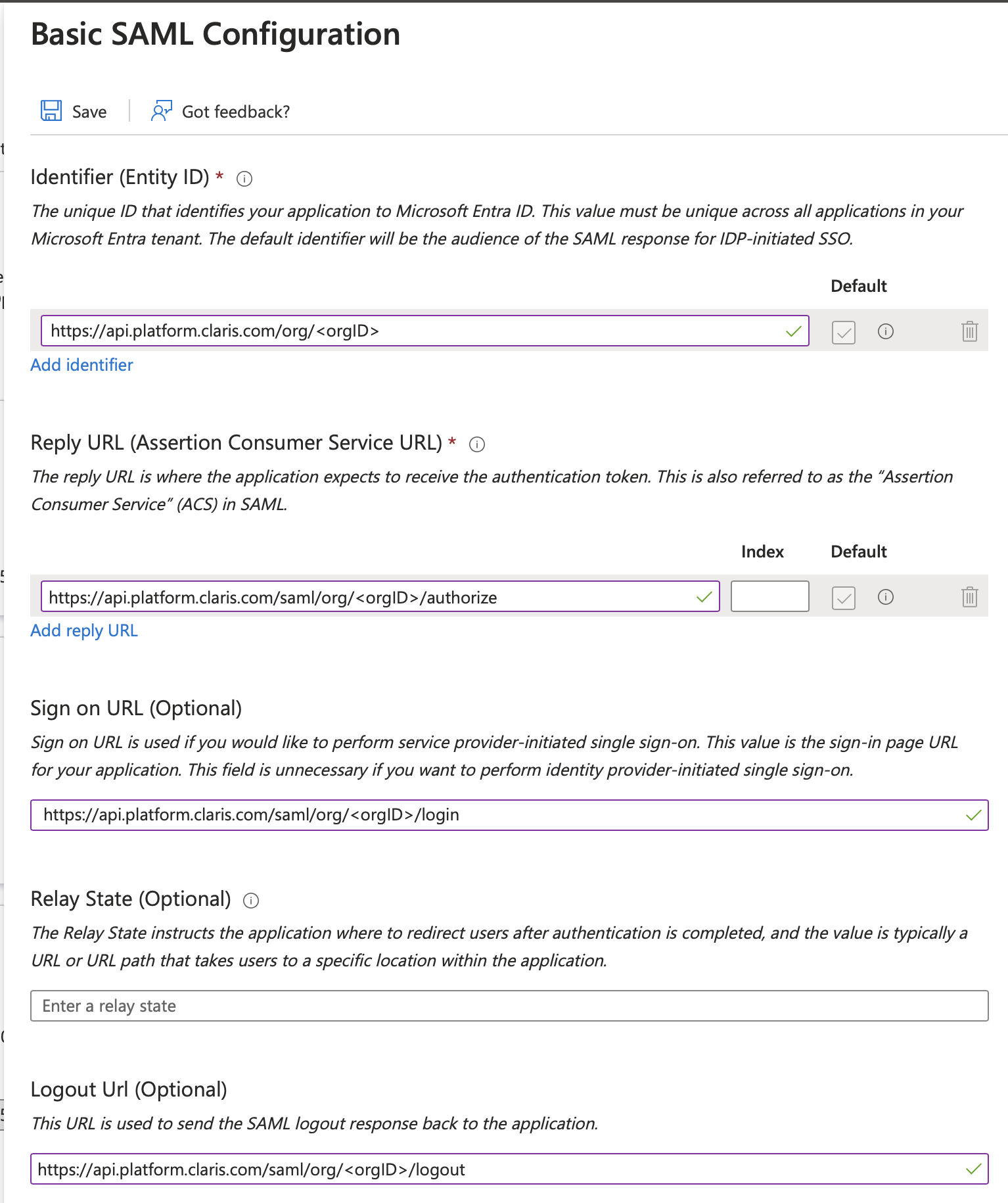
-
-
Wenn Sie fertig sind, klicken Sie oben links im Fenster auf Save (Speichern). Schließen Sie dann die rechte Seitenleiste.
-
Klicken Sie in Schritt 2, Attributes & Claims (Attribute & Ansprüche), auf Edit (Bearbeiten). Unter Additional Claims (Zusätzliche Ansprüche) sollten bereits vier Ansprüche aufgeführt sein.
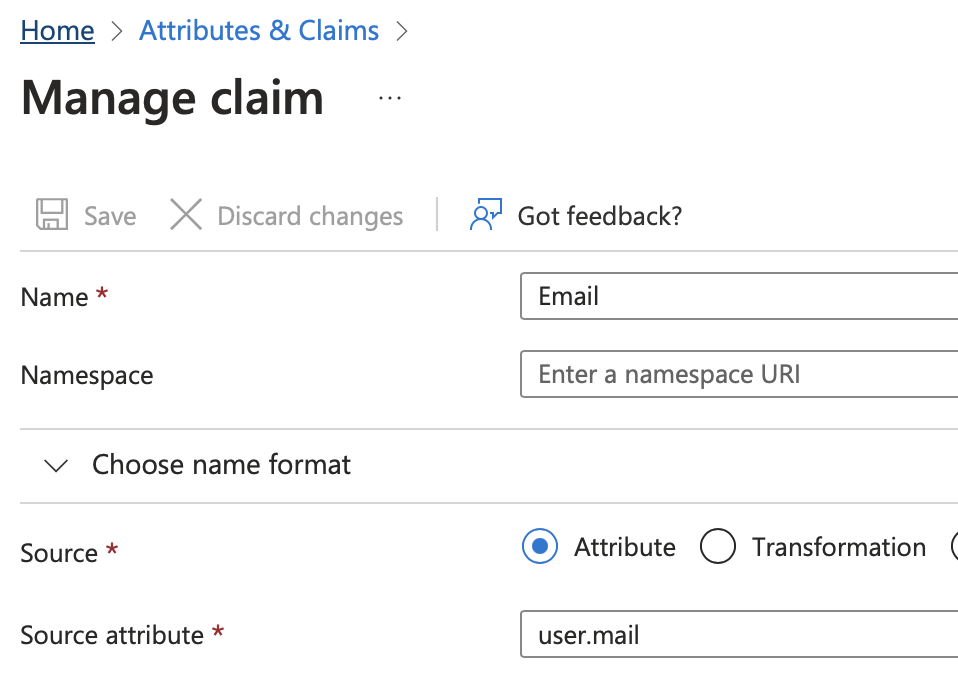
Für jede der Zeilen mit einer bestimmten Beschriftung in der Spalte Value (Wert) müssen Sie eine neue Beschriftung für das Feld Name zuweisen.
Für jede der unten aufgeführten Zeilen:
-
Klicken Sie auf die Zeile.
-
Ändern Sie das Feld Name in den neuen Namen. Achten Sie darauf, dass der erste Buchstabe großgeschrieben wird und der Rest klein.
-
Ändern Sie den Namespace so, dass er leer ist.
-
Klicken Sie oben links auf Save (Speichern).
Klicken Sie für die unveränderte Zeile mit dem Wert user.userprincipalname (Benutzer.Benutzerprinzipalname) auf
und dann auf Delete (Löschen). Klicken Sie zur Bestätigung auf OK.
Ihre Einstellungen für diesen Schritt sollten mit den hier gezeigten übereinstimmen.
-
Wert user.givenname → neuer Name Vorname
-
Wert user.surname → neuer Name Nachname
-
Wert user.mail → neuer Name E-Mail
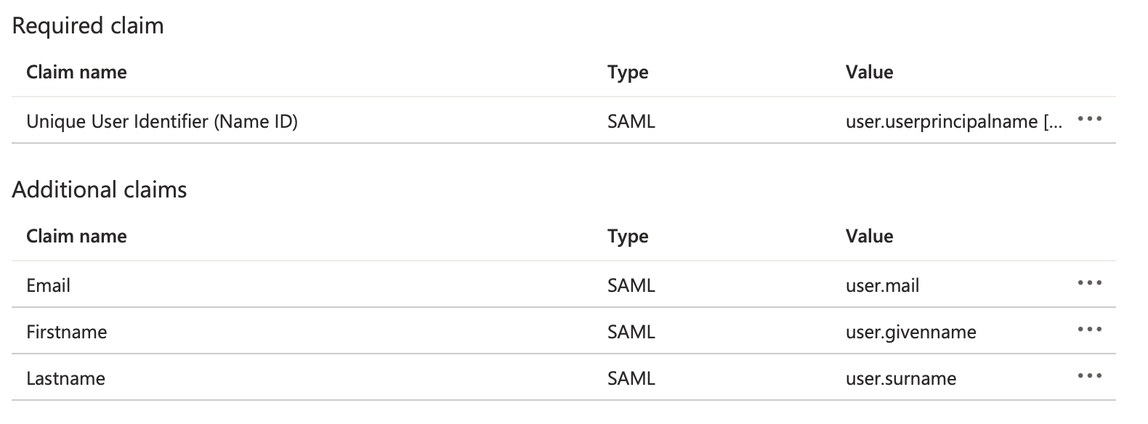
-
-
-
Gehen Sie zurück zur SAML-Setup-Seite (Schritt 3, SAML-Zertifikate) und kopieren Sie die App Federation Metadata URL (App-Verbundmetadaten-URL) aus Schritt 3, indem Sie auf das entsprechende Zwischenablage-Symbol klicken. Speichern Sie diesen Wert an einem sicheren Ort. Sie werden ihn später noch einmal benötigen.
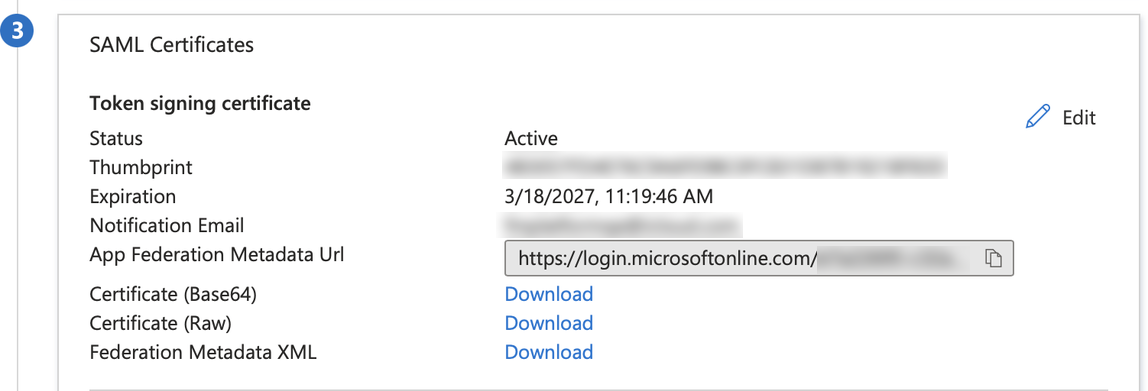
Zuweisen von Benutzern
-
Sie müssen Benutzer zuweisen, die diese neue SSO-Integration tatsächlich verwenden. Klicken Sie in der linken Seitenleiste unter Manage (Verwalten) auf Users & Groups (Benutzer und Gruppen).
-
Klicken Sie oben auf + Add user/group (+ Benutzer*in/Gruppe hinzufügen) und fügen Sie alle Benutzer und Gruppen hinzu, die Zugriff auf Claris Studio haben sollen.
-
Klicken Sie unten auf der Seite auf Assign (Zuweisen).
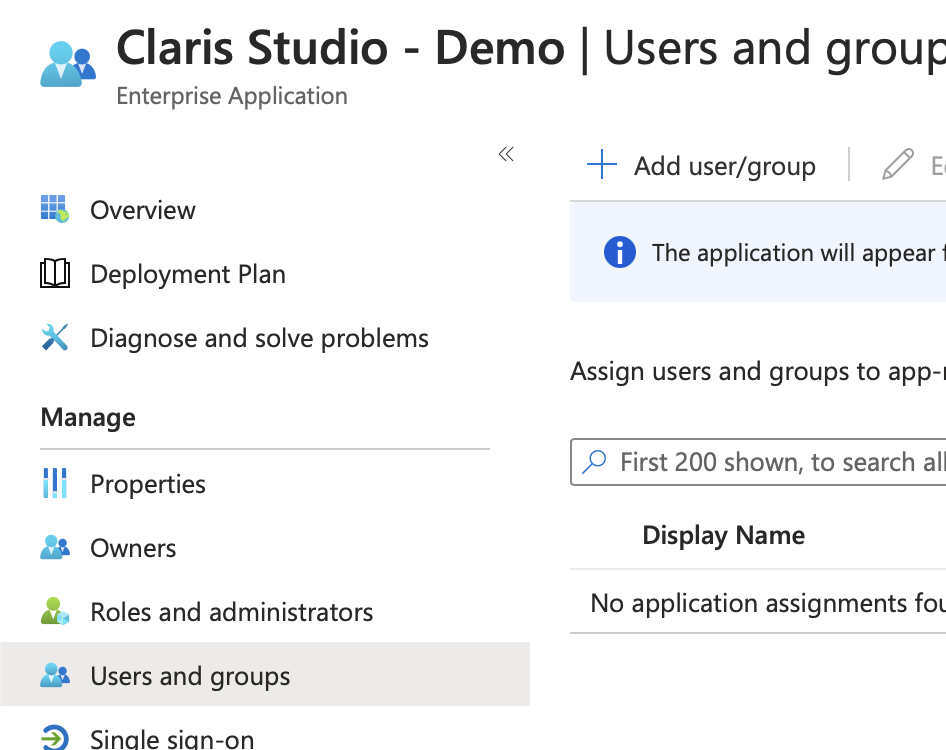
Werte in Claris Studio eingeben
- Gehen Sie zurück zur Claris Studio-Seite, die Sie zuvor geöffnet haben (siehe „Claris Studio Setup-Seite öffnen“).
-
Wählen Sie im Dialogfeld Externen Identitätsanbieter konfigurieren unter Protokoll die Option SAML aus. Fügen Sie dann für Metadaten den Wert der App-Verbundmetadaten-URL ein, den Sie unter „SAML in der neuen Anwendung einrichten“ gespeichert haben.
-
Wählen Sie eine oder mehrere Standardgruppen aus, bei denen Sie sich über diesen externen IdP anmelden möchten, und klicken Sie dann auf Anwenden.
Wenn Sie noch keine Gruppen haben, können Sie hier eine erstellen und später Benutzer hinzufügen. Weitere Informationen finden Sie unter Mit Gruppen arbeiten.
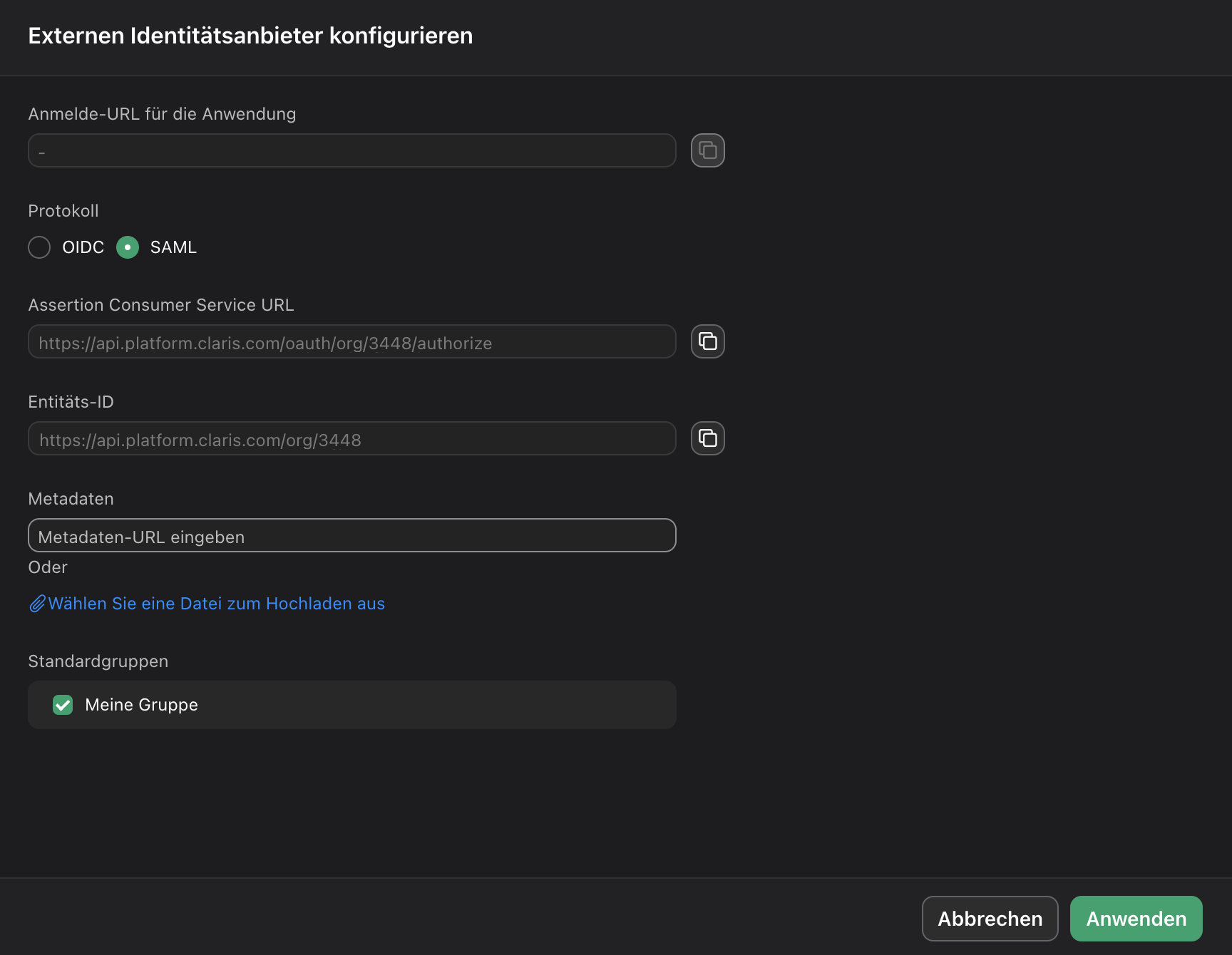
- Kopieren Sie auf der Seite „Benutzer“ den Link mit der Bezeichnung Anmelde-URL für die Anwendung und stellen Sie ihn den Benutzern zur Verfügung. Durch die Verwendung dieser URL können sie sich mit ihren SSO-Anmeldeinformationen bei Claris Studio anmelden.