Google Workspace mit SAML
Führen Sie die folgenden Schritte aus, um Single Sign-On (SSO) für Claris Studio mit Google Workspaces unter Verwendung von Security Assertion Markup Language (SAML) zu konfigurieren. Um Vertrauen zwischen Ihrem Identitätsdienstleister und einem Claris Studio-Team (dem Dienstanbieter) herzustellen, müssen Sie:
-
Eine SAML-Anwendung mit spezifischen Einstellungen für Claris Studio zu Google Workspace hinzufügen.
-
Die IDMS-Metadaten-URL in Claris Studio eingeben.
Vorbereiten für Google SAML
Um dieser Anleitung zu folgen, benötigen Sie:
-
Ein Google Workspace-Konto für Ihr Unternehmen mit Lizenzen für mehrere Benutzer
-
Eine verifizierte Domäne für dieses Konto.
Sie können überprüfen, ob Ihre Domäne verifiziert ist, indem Sie sich bei der Google Workspace-Konsole anmelden und sich vergewissern, dass keine Warnung für
Verify Domain(Domäne verifizieren) angezeigt wird (wie hier dargestellt). -
Ein super admin-Konto für die Administratorkonsole Ihres Google Workspace. Das erste Benutzerkonto, das Google Workspace für Ihr Unternehmen eingerichtet hat, ist wahrscheinlich ein super admin-Konto.

Claris Studio Setup-Seite öffnen
-
Melden Sie sich bei Ihrem Claris Studio-Team an.
-
Klicken Sie links auf das Register Benutzer und dann auf Externen IdP konfigurieren.
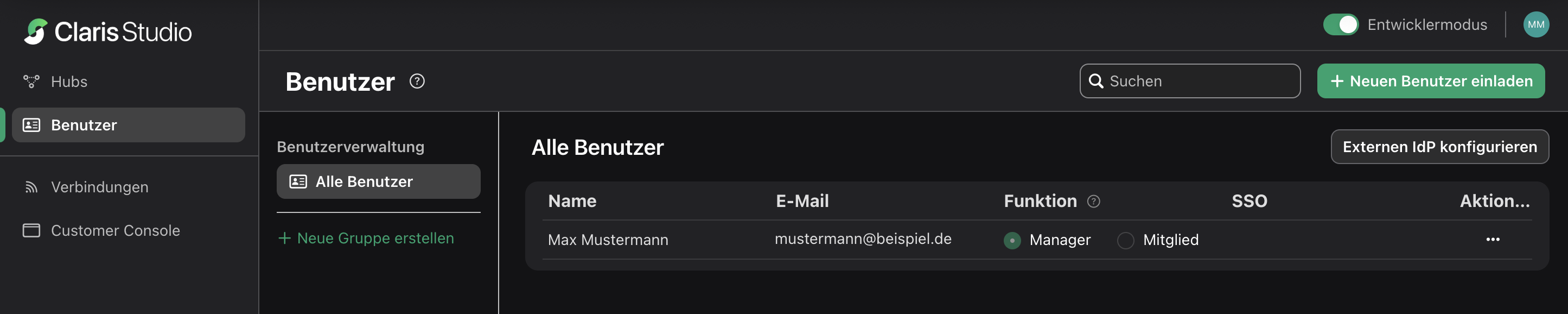
-
Wählen Sie im Dialogfeld „Externen Identitätsanbieter konfigurieren“ für Protokoll die Option SAML. Lassen Sie diese Seite geöffnet, um später zu ihr zurückzukehren.
Eine SAML-Anwendung erstellen
-
Melden Sie sich in der Google Workspace Admin Console über Ihr Konto mit Super-Admin-Zugriffsrechten an.
-
Navigieren Sie auf der Startseite der Admin Console zu der Webseite der SAML-App. Gehen Sie dann wie folgt vor:
-
Klicken Sie in der linken Seitenleiste auf Apps > Web and mobile apps (Web- und mobile Apps).
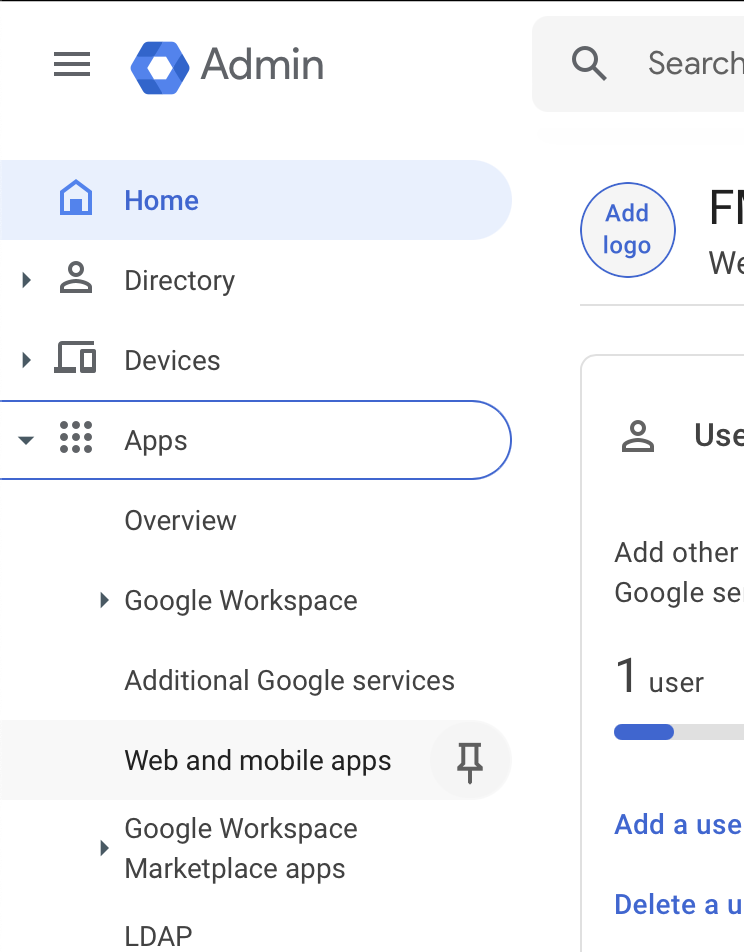
-
Klicken Sie auf der Seite „Web- und mobile Apps“ auf Add app (App hinzufügen) > Add custom SAML app (Benutzerdefinierte SAML-App hinzufügen).
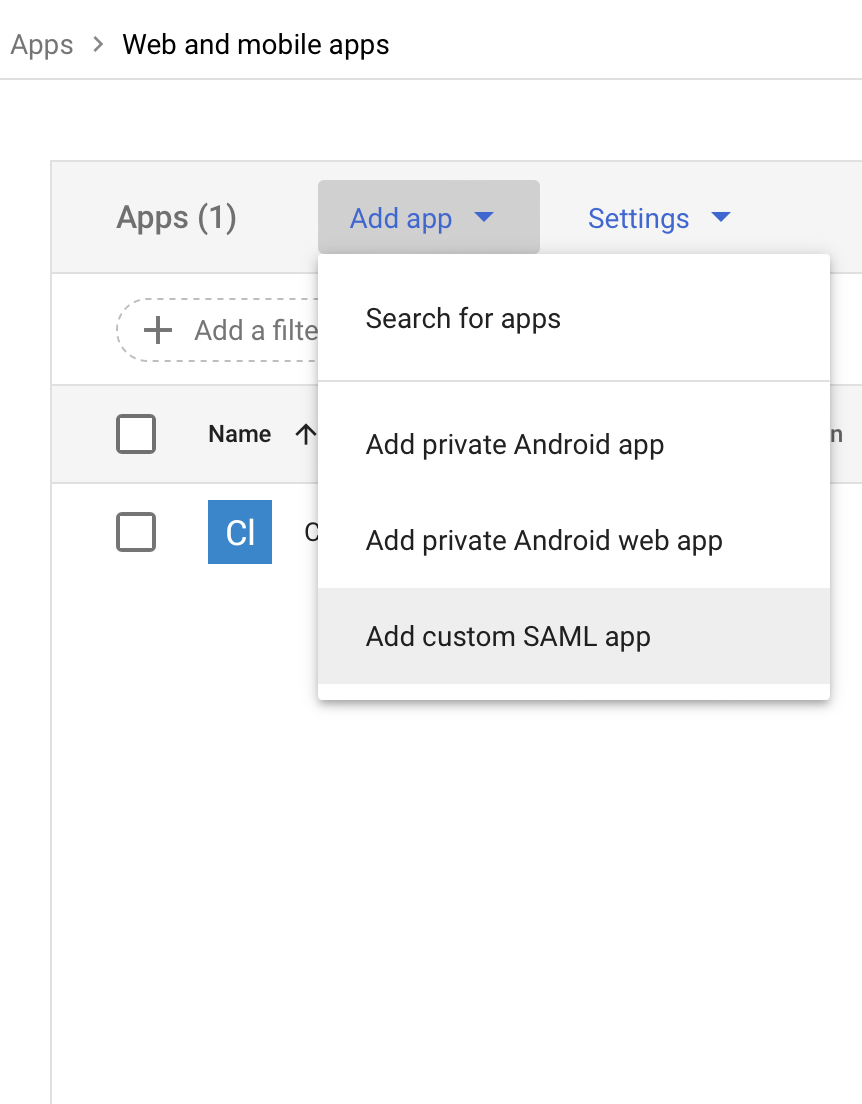
-
Geben Sie Details zu Ihrer SSO-Integration mit Claris Studio an, die diese von anderen Integrationen unterscheidet.
Zum Fortfahren ist mindestens der App name (App-Name) erforderlich. Klicken Sie anschließend auf Next (Weiter).
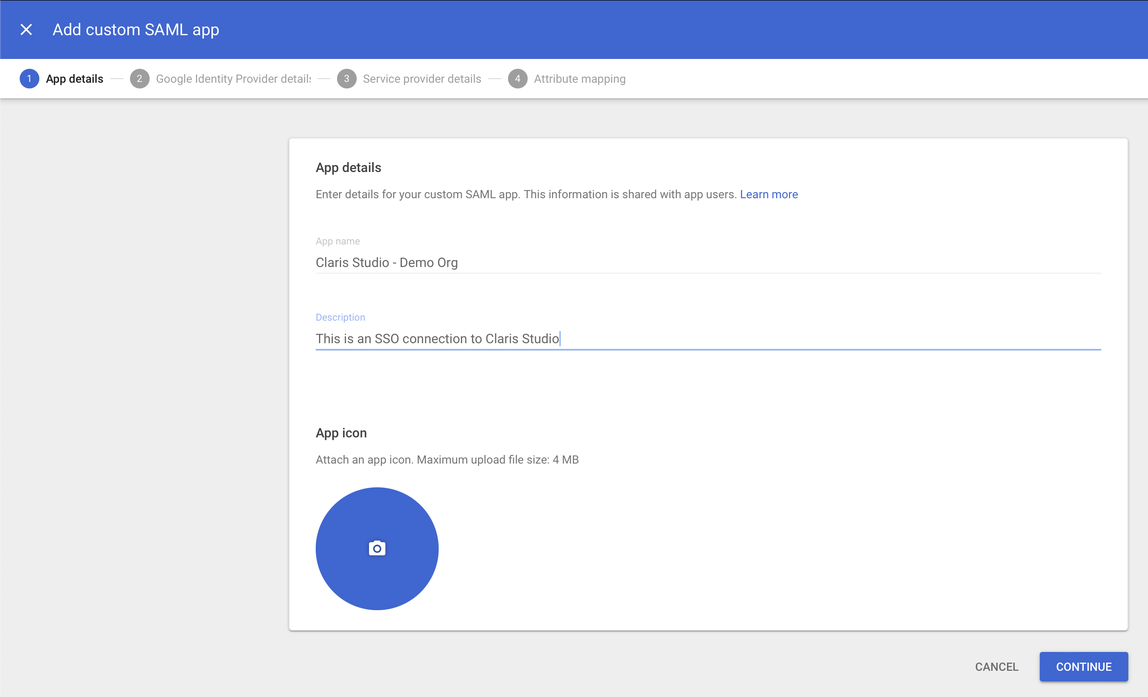
-
Verwenden Sie von den beiden Optionen Option 1: Download IdP metadata (IdP-Metadaten herunterladen).
Klicken Sie für diese Option auf Download Metadata (Metadaten herunterladen). Bewahren Sie die Datei an einem Ort auf, auf den Sie später zugreifen können.
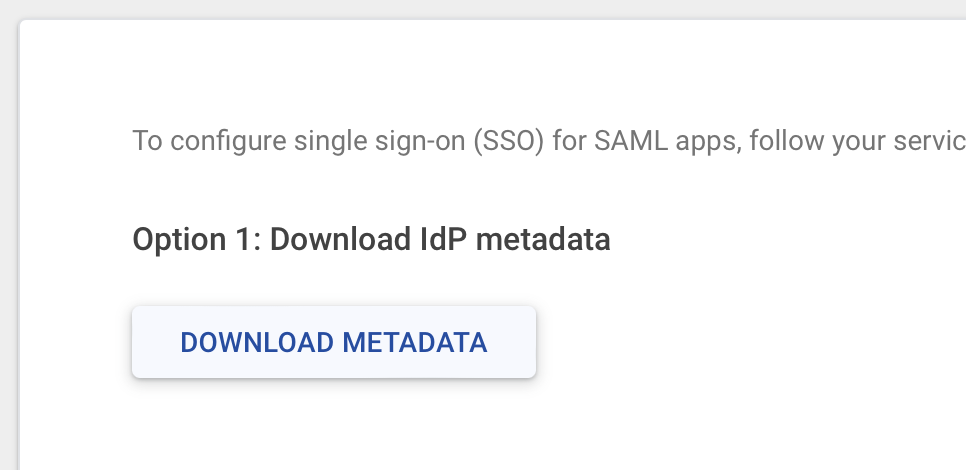
-
Geben Sie als Nächstes die folgenden Details zu Ihrem Claris Studio-Team ein:
-
ACS URL: Kopieren Sie in Claris Studio den Wert für Assertion Consumer Service URL (siehe „Claris Studio Setup-Seite öffnen“ weiter oben) und fügen Sie ihn hier ein.
-
Entity ID (Entitäts-ID): Kopieren Sie in Claris Studio die Entitäts-ID (siehe „Claris Studio Setup-Seite öffnen“ weiter oben) und fügen Sie diese hier ein.
-
Start URL (optional): Lassen Sie dieses Feld leer.
-
Signed response (Signierte Antwort): Lassen Sie diese Option deaktiviert.
-
Name ID format: Wählen Sie PERSISTENT.
-
Name ID: Wählen Sie Basic Information > Primary email.
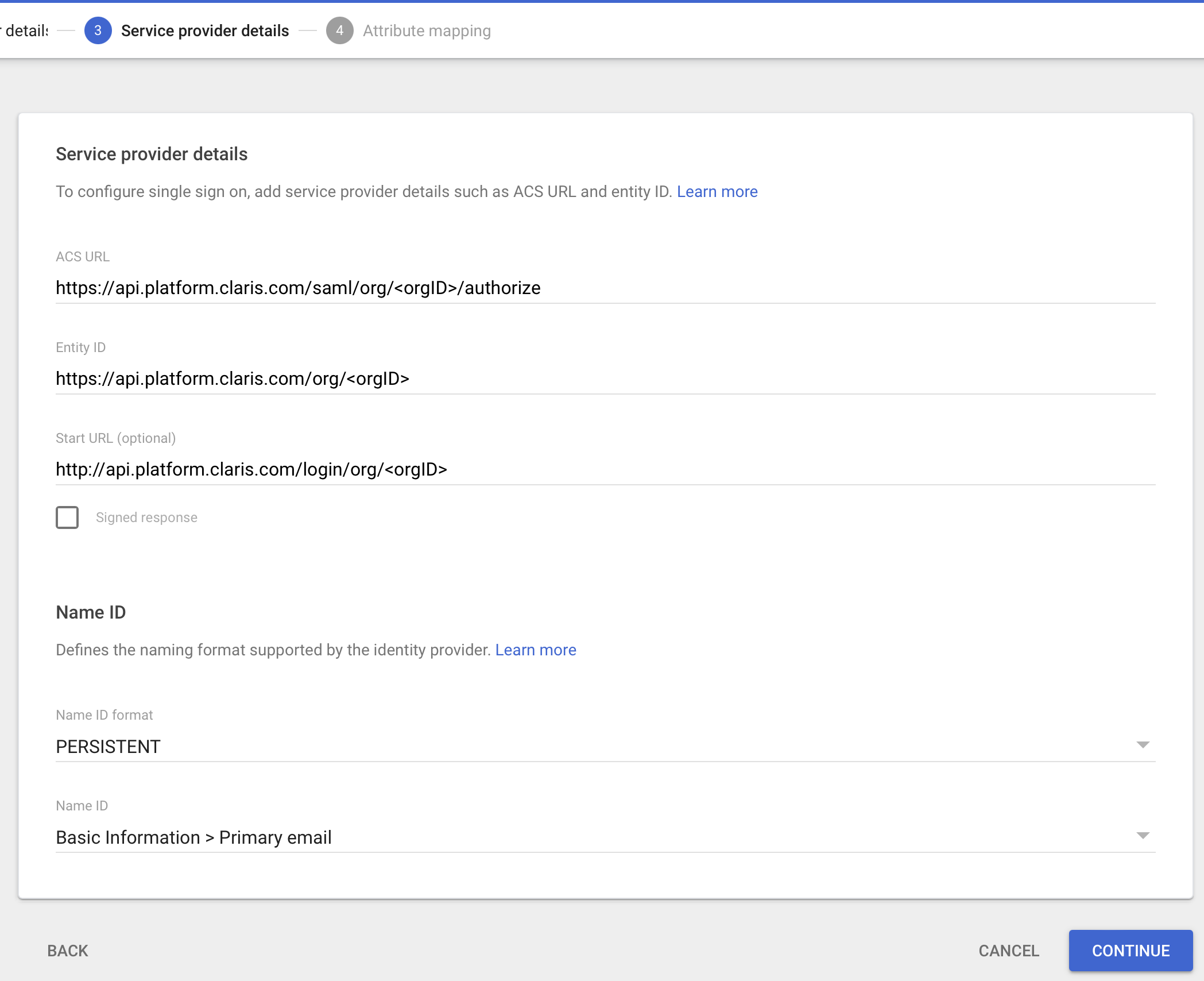
-
-
Im letzten Teil müssen Sie die Attributzuordnungen zwischen Google Workspace und Claris Studio einrichten. Fügen Sie nur die folgenden Zuordnungen hinzu, für die Sie auf Add Mapping (Zuordnung hinzufügen) klicken können, um eine neue Zuordnung hinzuzufügen.
Achten Sie darauf, jedes Attribut genau wie angegeben einzugeben, da die Groß- und Kleinschreibung beachtet werden muss. Es ist nicht notwendig, Gruppeninformationen anzugeben. Nachdem Sie alle Zuordnungen hinzugefügt haben, klicken Sie auf Finish (Fertigstellen).
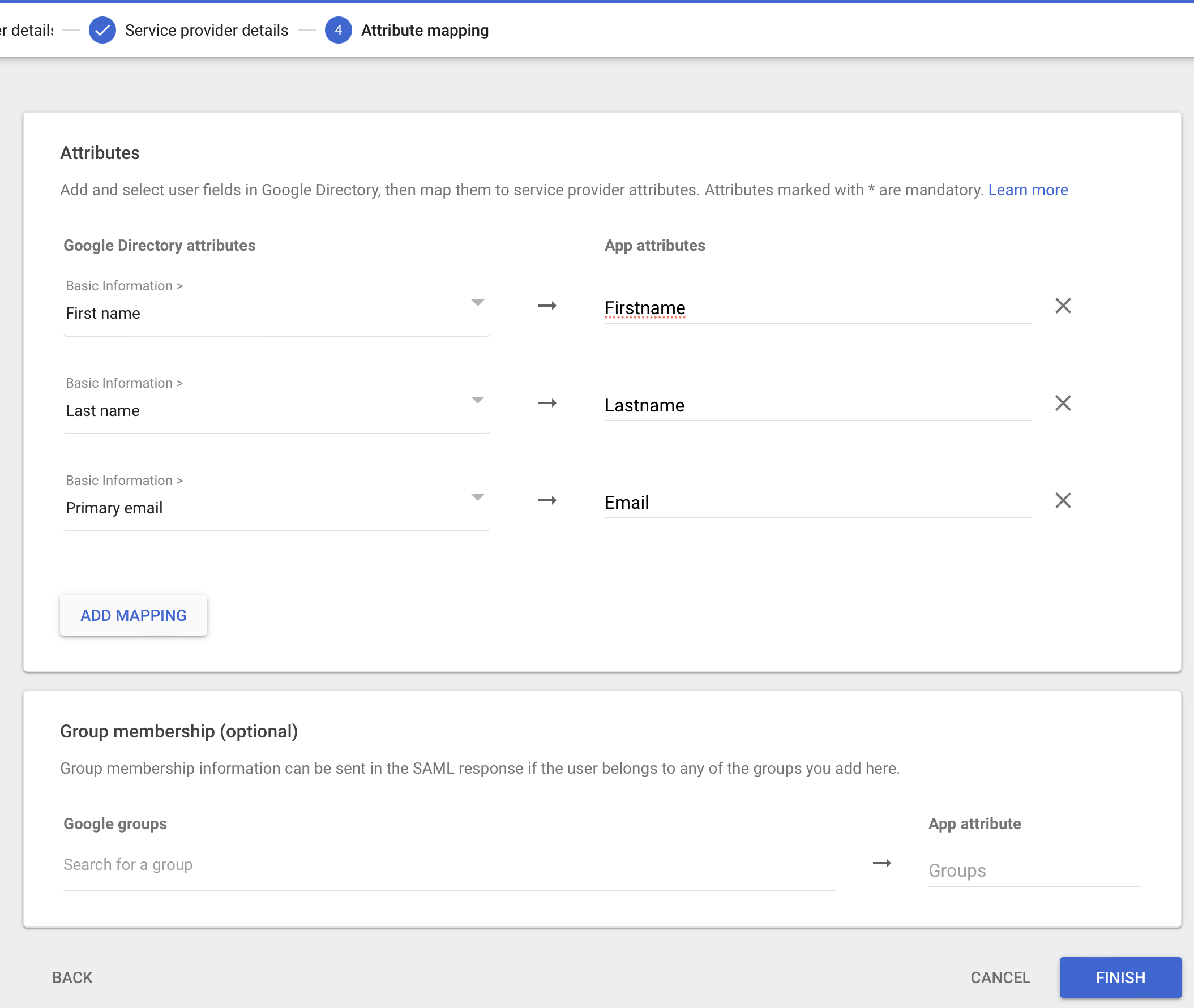
Google Directory attribute (Google Directory-Attribut) App attribute (App-Attribut) 1 Basic Information (Grundlegende Informationen) > First name (Vorname) "Firstname" (Vorname) 2 Basic Information (Grundlegende Informationen) > Last name (Nachname) "Lastname" (Nachname) 3 Basic Information (Grundlegende Informationen) > Primary email (Primäre E-Mail) "EMail" (E-Mail) -
Google Workspace bringt Sie zurück zu Ihrer Admin Console und zeigt Ihre neue SAML-App an. Um diese für Ihre Organisation zu aktivieren, klicken Sie auf einen beliebigen leeren Bereich im Feld User access (Benutzerzugriff) und dann auf ON for everyone (EIN für alle), oder stellen Sie es nur bestimmten Gruppen zur Verfügung, die Zugriff benötigen. Klicken Sie anschließend auf Save (Speichern).

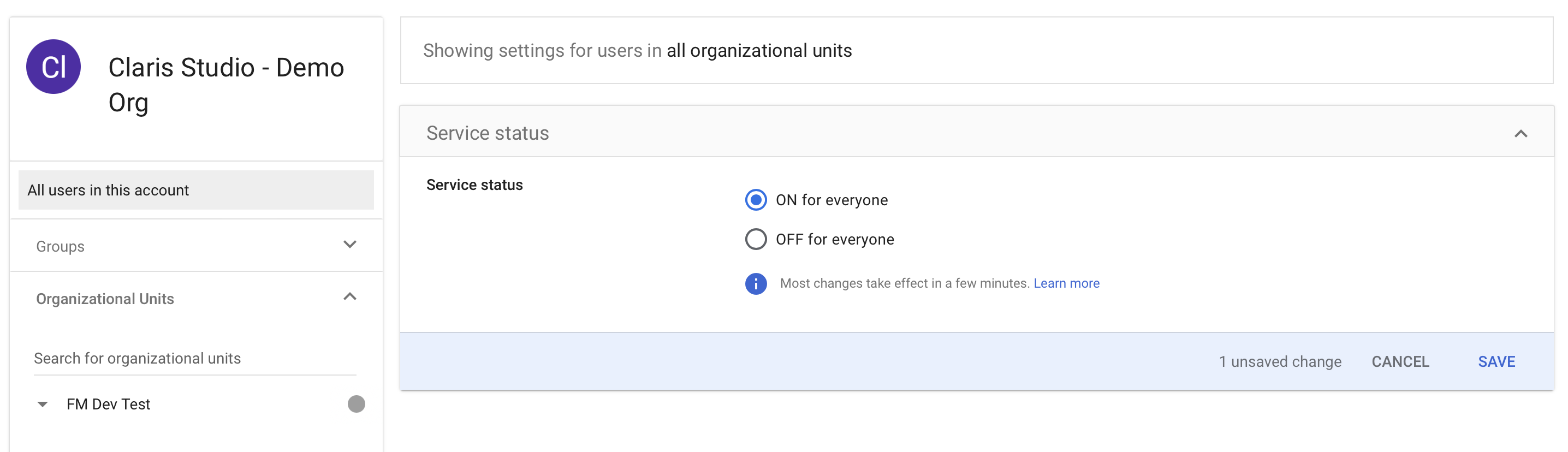
Werte in Claris Studio eingeben
- Gehen Sie zurück zur Claris Studio-Seite, die Sie zuvor geöffnet haben (siehe „Claris Studio Setup-Seite öffnen“).
-
Wählen Sie im Dialogfeld Externen Identitätsanbieter konfigurieren unter Protokoll die Option SAML und laden Sie dann die zuvor heruntergeladene IdP-Metadaten-Datei hoch. Für Metadaten klicken Sie auf Wählen Sie eine Datei zum Hochladen aus.
-
Wählen Sie eine oder mehrere Standardgruppen aus, bei denen Sie sich über diesen externen IdP anmelden möchten, und klicken Sie dann auf Anwenden.
Wenn Sie noch keine Gruppen haben, können Sie hier eine erstellen und später Benutzer hinzufügen. Weitere Informationen finden Sie unter Mit Gruppen arbeiten.
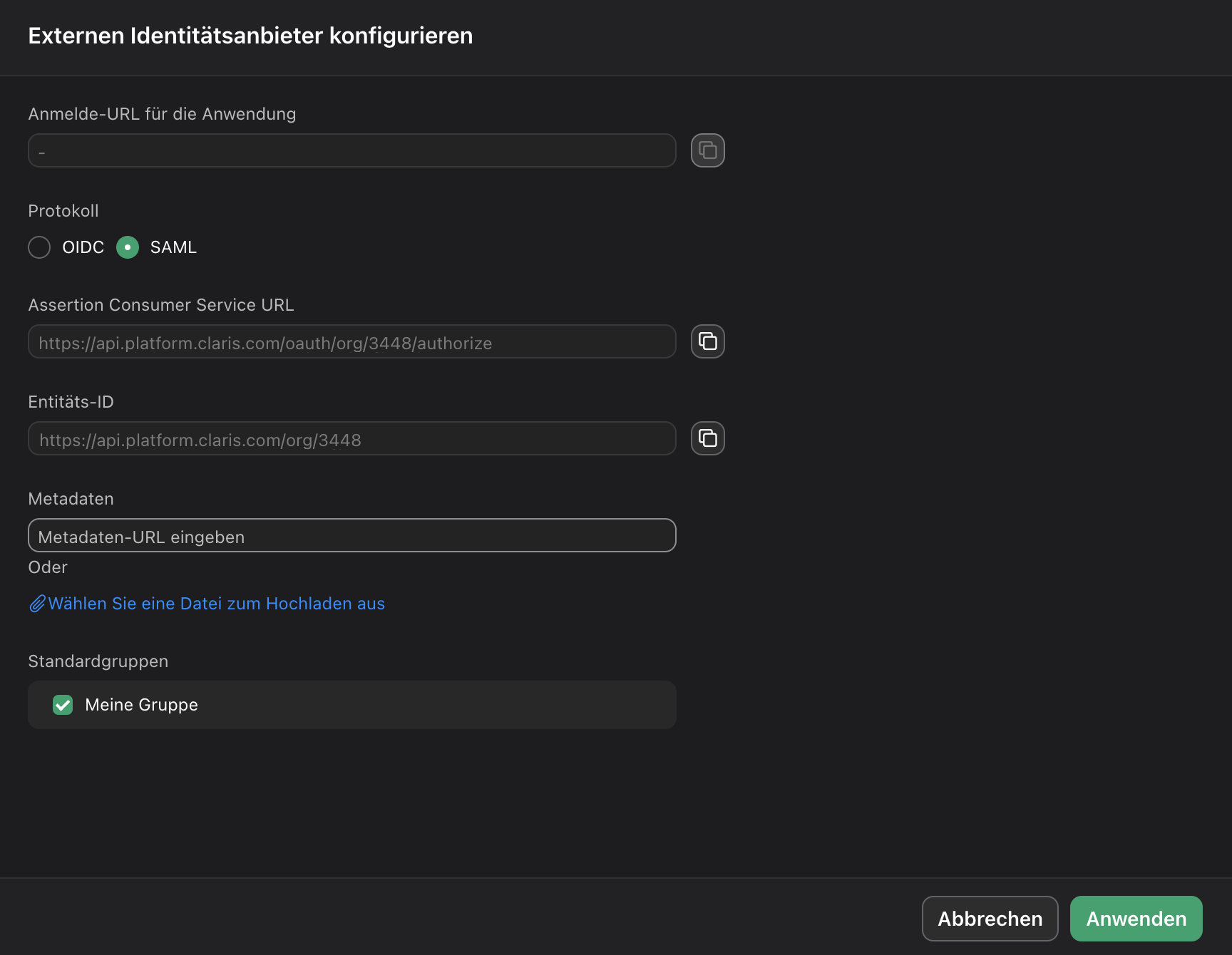
- Kopieren Sie auf der Seite „Benutzer“ den Link mit der Bezeichnung Anmelde-URL für die Anwendung und stellen Sie ihn den Benutzern zur Verfügung. Durch die Verwendung dieser URL können sie sich mit ihren SSO-Anmeldeinformationen bei Claris Studio anmelden.