Google Workspace avec SAML
Les instructions ci-dessous permettent de configurer l'authentification unique (SSO) pour Claris Studio avec Google Workspace à l'aide du langage SAML (Security Assertion Markup Language). Étapes clés à l'établissement de la confiance entre votre fournisseur d'identité et une équipe Claris Studio (le fournisseur de services) :
-
Ajouter une application SAML avec des paramètres spécifiques pour Claris Studio à Google Workspace.
-
Entrer l'URL des métadonnées IDMS dans Claris Studio.
Préparation pour Google SAML
Pour suivre ces instructions, vous aurez besoin des éléments suivants :
-
Un compte Google Workspace pour votre entreprise avec des licences pour plusieurs utilisateurs.
-
Un domaine vérifié pour ce compte.
Vous pouvez confirmer que votre domaine est vérifié en vous connectant à la console Google Workspace et en confirmant qu'il n'y a pas d'avertissement
Verify Domain(Vérifier le domaine) (comme illustré ici). -
Un compte super admin pour votre console administrateur Google Workspace. Le premier compte utilisateur ayant configuré Google Workspace pour votre entreprise est probablement un compte super admin.

Ouvrir la page de configuration de Claris Studio
-
Connectez-vous à votre équipe Claris Studio.
-
Cliquez sur l'onglet Utilisateurs à gauche, puis sur Configurer l'IdP externe.

-
Dans la boîte de dialogue Configurer le fournisseur d'identité externe, pour Protocole, choisissez SAML. Laissez cette page ouverte afin de pouvoir y revenir plus tard.
Créer une application SAML
-
Connectez-vous à la console d'administration Google Workspace en utilisant votre compte avec privilèges super admin.
-
À partir de la page d'accueil de la console d'administration, accédez à la page Web de l'application SAML. Ensuite :
-
Dans la barre latérale gauche, cliquez sur Apps > Web and mobile apps (Applications > Applications Web et mobiles).

-
Sur la page des applications Web et mobiles, cliquez sur Add app > Add custom SAML app (Ajouter une application > Ajouter une application SAML personnalisée).
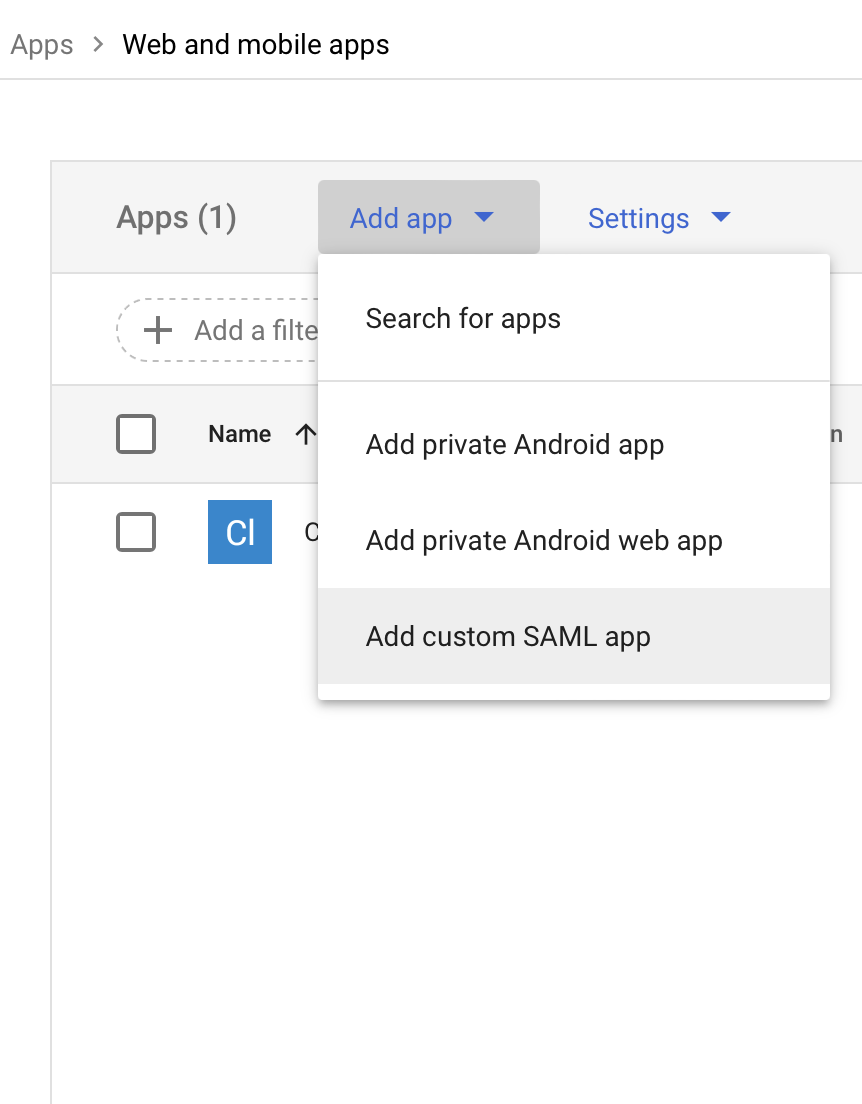
-
Fournissez les détails de votre intégration SSO avec Claris Studio, afin de pouvoir la distinguer de toute autre intégration.
Vous devez au moins spécifier l'App name (Nom de l'application) pour continuer. Lorsque vous avez terminé, cliquez sur Continue (Continuer).
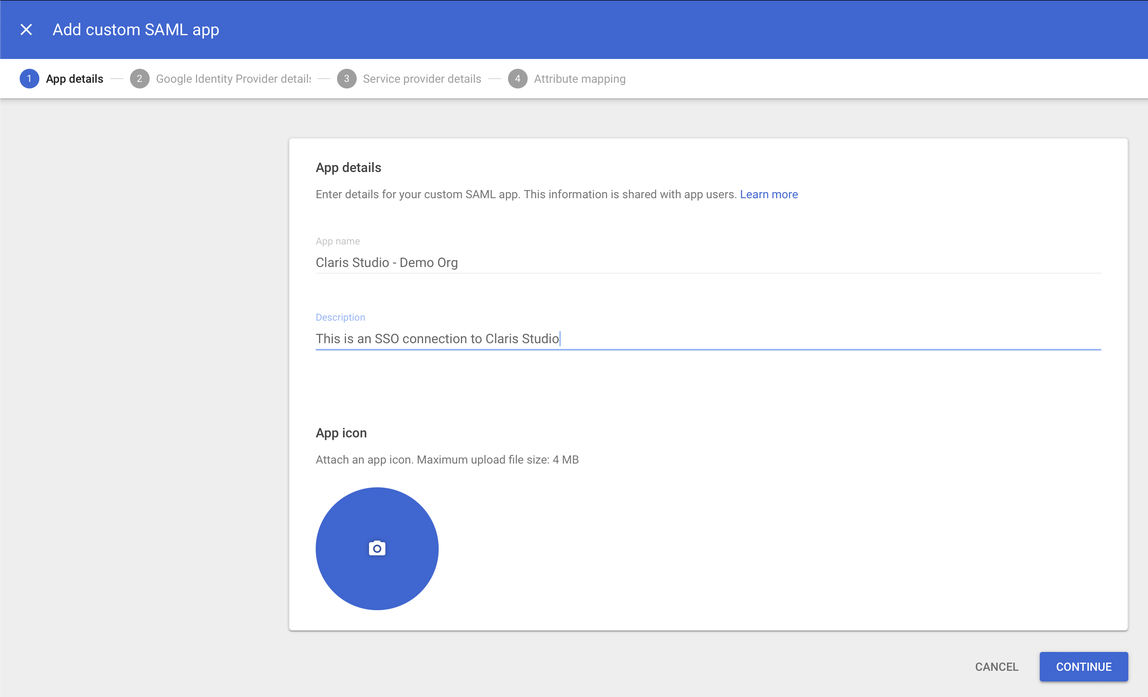
-
Parmi les deux options, utilisez Option 1: Download IdP metadata (Option 1 : Télécharger les métadonnées IdP).
Cliquez sur Download Metadata (Télécharger les métadonnées) sous cette option. Conservez le fichier dans un endroit auquel vous aurez accès plus tard.
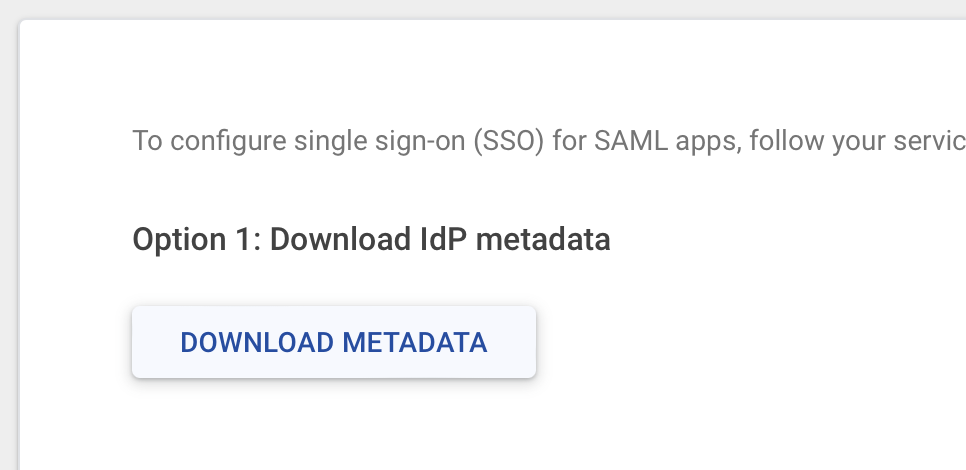
-
Saisissez ensuite les détails suivants concernant votre équipe Claris Studio :
-
ACS URL (URL ACS) : dans Claris Studio, copiez la valeur URL du service consommateur d'assertion (consultez la section « Ouvrir la page de configuration de Claris Studio » plus haut) et collez-la ici.
-
Entity ID (Identifiant d'entité) : dans Claris Studio, copiez la valeur ID de l'entité (consultez la section « Ouvrir la page de configuration de Claris Studio » plus haut) et collez-la ici.
-
Start URL (URL de démarrage) (facultatif) : laissez cela vide.
-
Signed response (Réponse signée) : laissez cela désélectionné.
-
Name ID format (Format d'identification du nom) : choisissez PERSISTENT.
-
Name ID (Identifiant du nom) : choisissez Basic information > Primary email (Informations de base > E-mail principal).
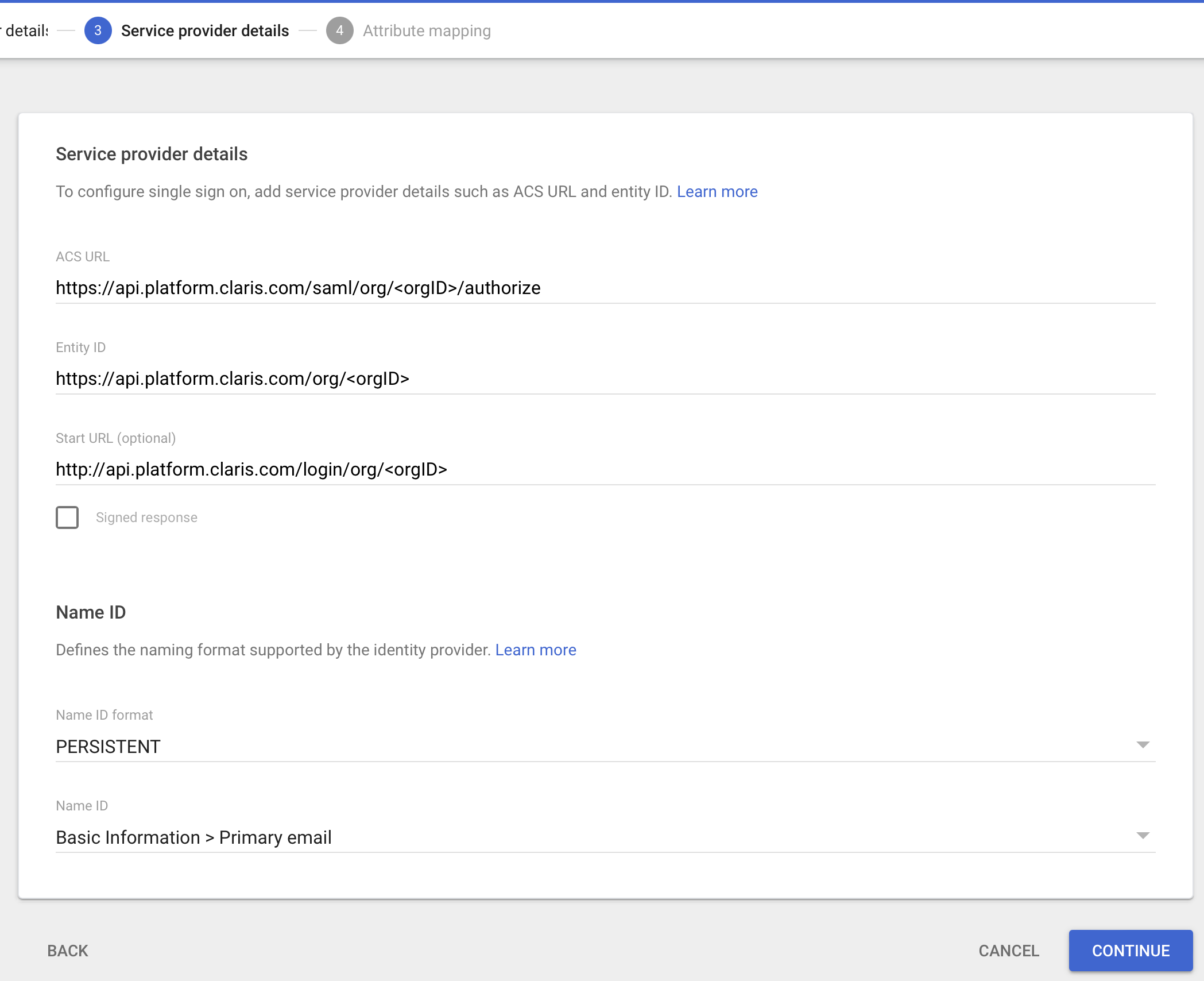
-
-
La dernière partie implique de configurer des mappages d'attributs entre Google Workspace et Claris Studio. Incluez uniquement les mappages suivants, pour lesquels vous pouvez cliquer sur Add Mapping (Ajouter le mappage) pour chaque nouveau mappage.
Assurez-vous de saisir chaque attribut exactement comme indiqué, car ils sont sensibles à la casse. Il n'est pas nécessaire d'inclure des informations de groupe. Cliquez sur Finish (Terminer) une fois que tous les mappages ont été ajoutés.
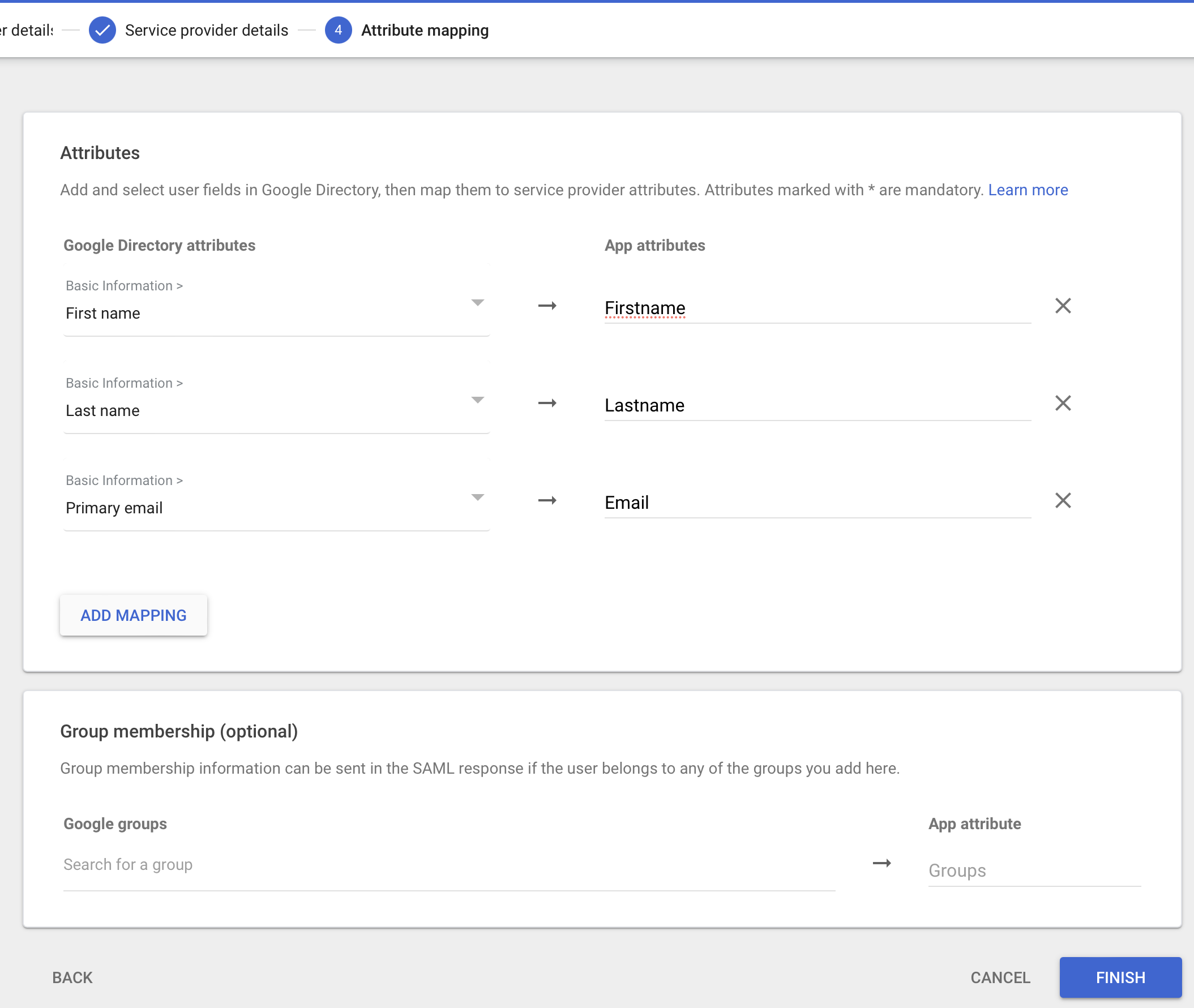
Attribut Google Directory Attribut de l'application 1 Informations de base > Prénom "Prénom" 2 Informations de base > Nom de famille "Nom de famille" 3 Informations de base > E-mail principal "E-mail" -
Google Workspace vous renvoie à la console d'administration et affiche votre nouvelle application SAML. Si vous souhaitez l'activer pour votre organisation, cliquez sur n'importe quelle zone vide dans la rubrique User access (Accès utilisateur), puis cliquez sur ON for everyone (Activée pour tout le monde), ou rendez-la disponible uniquement pour des groupes spécifiques ayant besoin d'y accéder. Cliquez sur Save (Enregistrer) lorsque vous avez terminé.

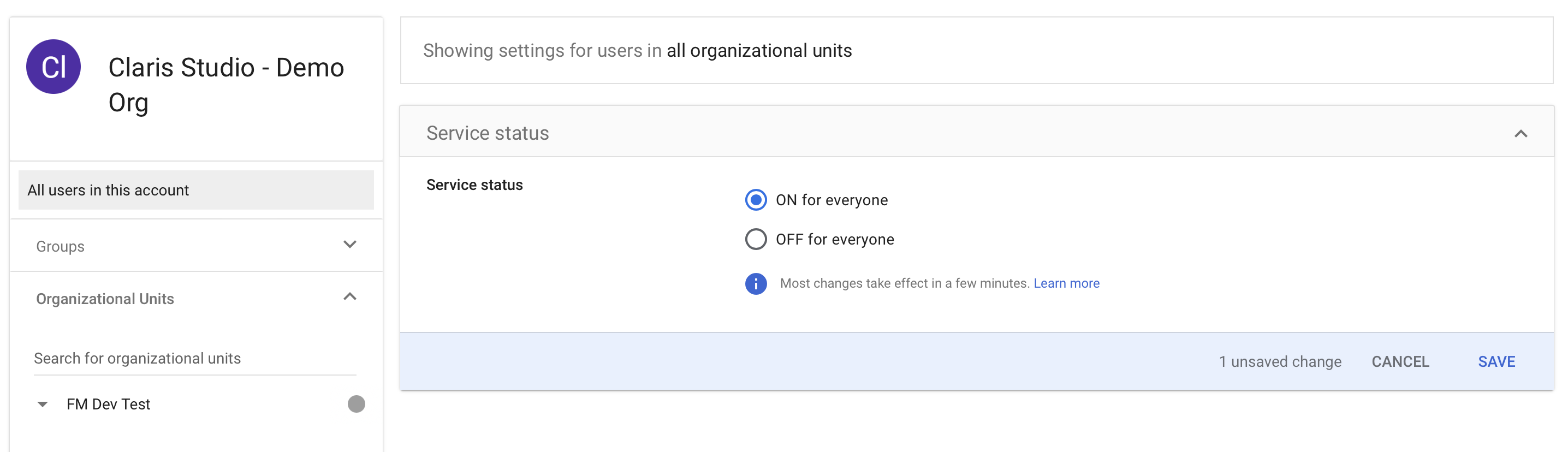
Entrer des valeurs dans Claris Studio
- Revenez à la page Claris Studio que vous avez ouverte précédemment (consultez la section « Ouvrir la page de configuration de Claris Studio »).
-
Dans la boîte de dialogue Configurer le fournisseur d'identité externe, pour Protocole, choisissez SAML, puis uploadez le fichier de métadonnées IdP précédemment téléchargé. Pour Métadonnée, cliquez sur Sélectionner un fichier à uploader.
-
Sélectionnez un ou plusieurs Groupes par défaut que vous souhaitez connecter à l'aide de cet IdP externe, puis cliquez sur Appliquer.
Si vous n'avez aucun groupe, vous pouvez en créer un ici et y ajouter des utilisateurs plus tard. Consultez la section Utiliser des groupes pour obtenir des informations supplémentaires.
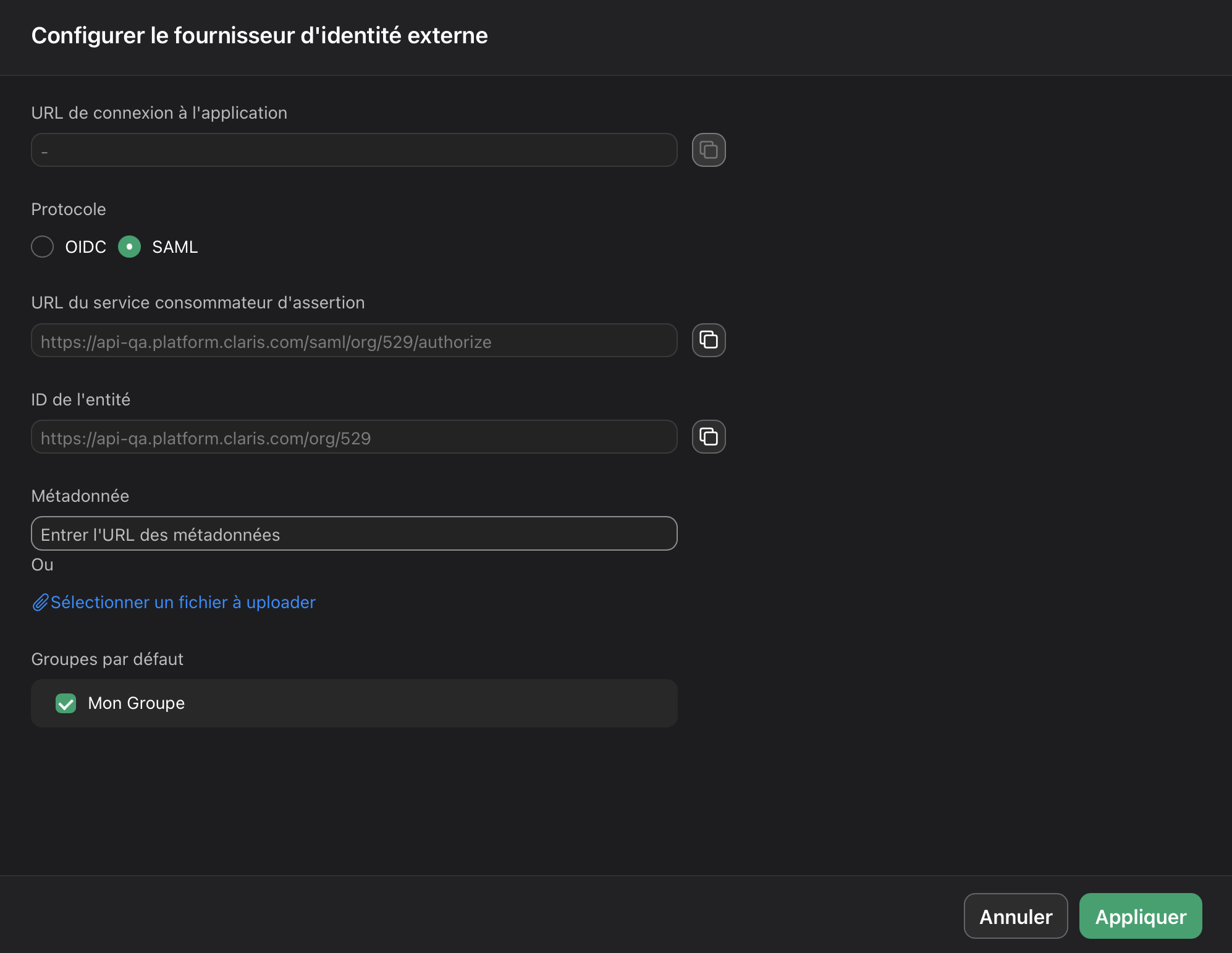
- Sur la page Utilisateurs, copiez le lien intitulé URL de connexion à l'application et fournissez-le aux utilisateurs. L'utilisation de cette URL leur permet de se connecter à Claris Studio avec leurs identifiants SSO.