Okta con OIDC
Siga los pasos descritos a continuación para configurar el inicio de sesión único (SSO) para Claris Studio con Okta utilizando OpenID Connect (OIDC). Para establecer la relación de confianza entre su proveedor de identidad y un equipo de Claris Studio, deberá:
-
Añadir una aplicación OIDC.
-
Introducir los detalles de la aplicación.
-
Introducir los secretos de cliente en Claris Studio.
Abrir la página de configuración de Claris Studio
-
Inicie sesión en su equipo de Claris Studio.
-
Haga clic en la pestaña Usuarios a la izquierda y, a continuación, haga clic en Configurar proveedor de identidad externo.

-
En el cuadro de diálogo Configurar proveedor de identidad externo, seleccione OIDC en Protocolo. Mantenga esta página abierta para volver más tarde.
Crear una integración de aplicaciones OIDC
-
Inicie sesión en su cuenta de administrador de Okta en https://<okta-subdomain>.okta.com/admin/getting-started donde <okta-subdomain> es el subdominio de Okta de su empresa.
-
En la barra lateral izquierda, haga clic en Applications (Aplicaciones) > Applications (Aplicaciones).
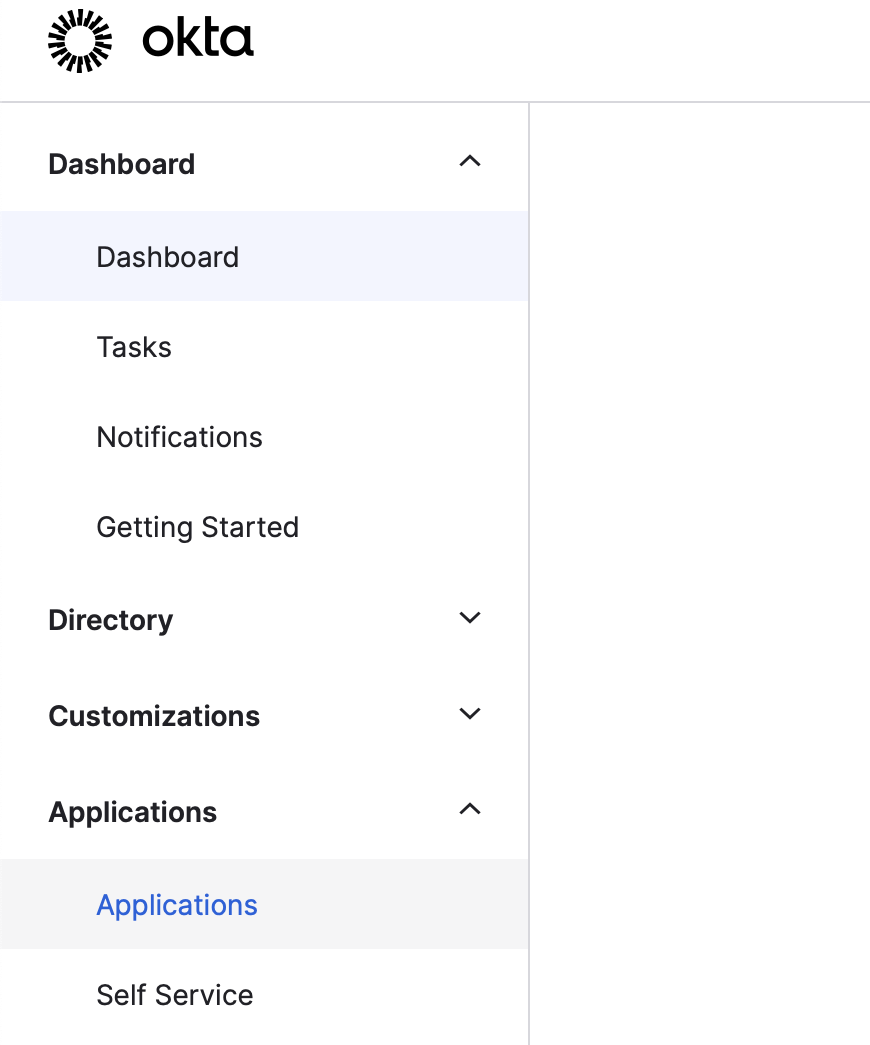
-
En la página Applications (Aplicaciones), haga clic en Create App Integration (Crear integración de aplicaciones).
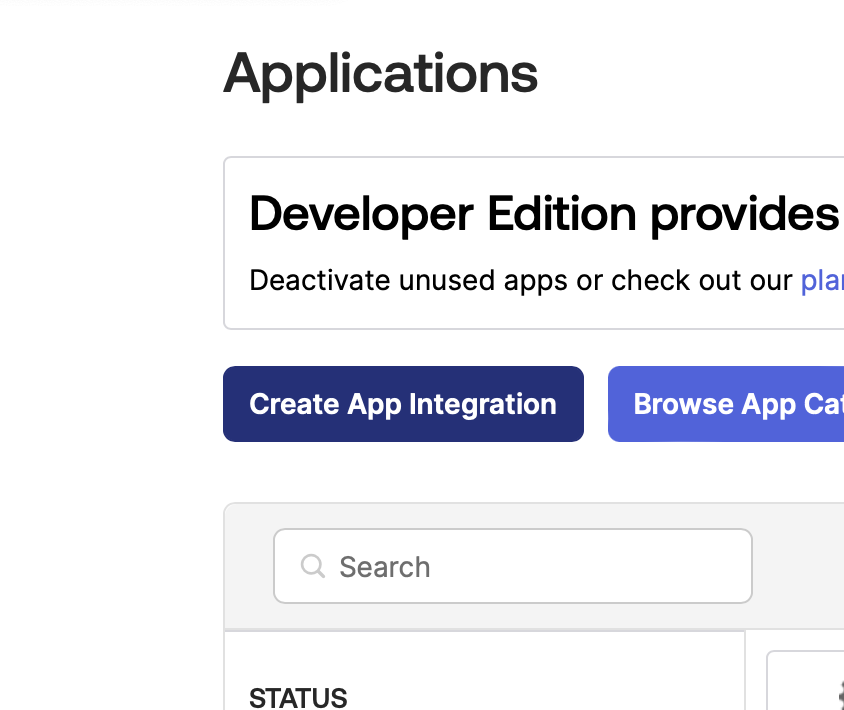
-
En Sign-in method (Método de inicio de sesión), seleccione la opción OIDC - OpenID Connect. En Application type (Tipo de aplicación), seleccione la opción Web Application (Aplicación web). Haga clic en Next (Siguiente).
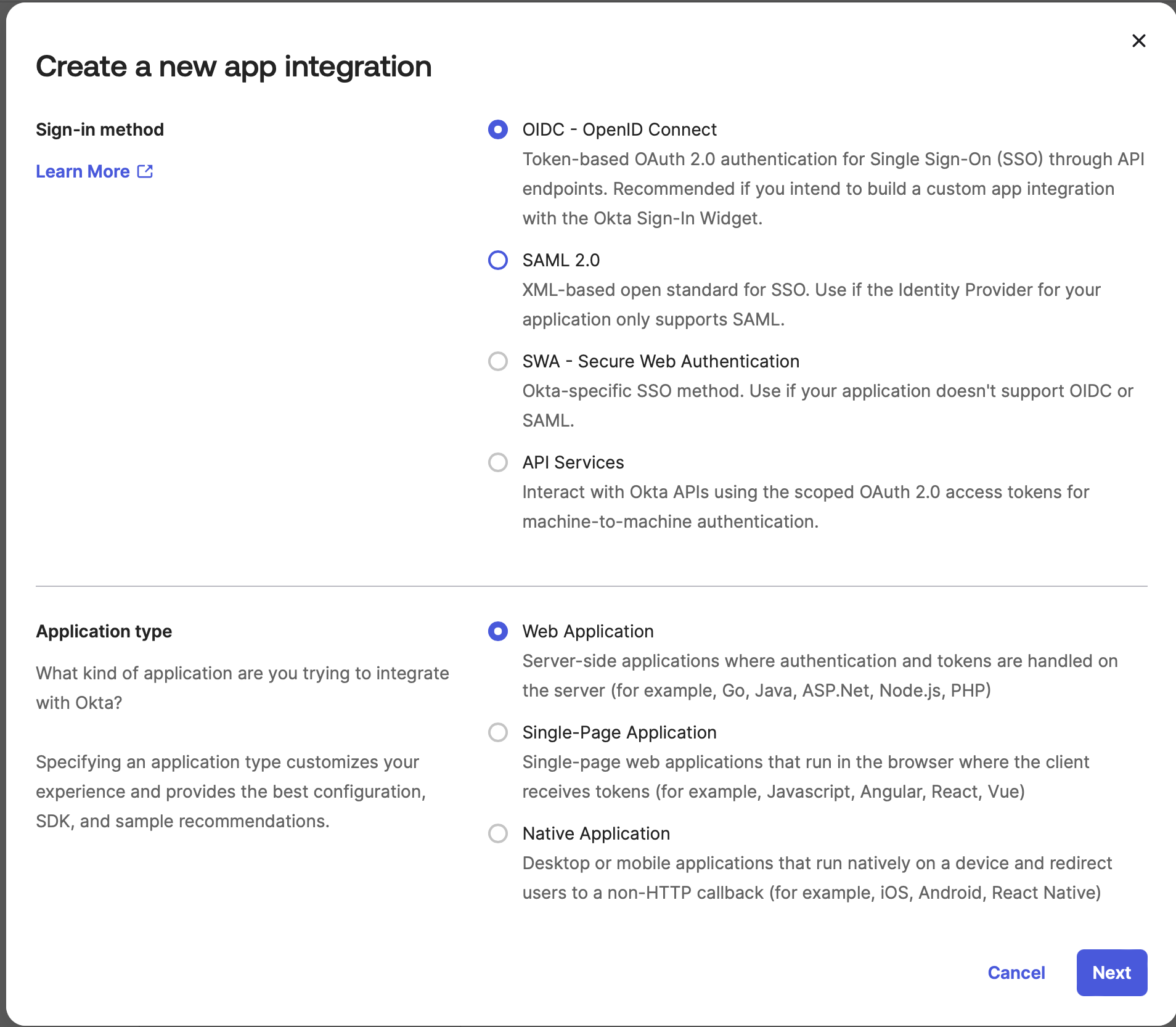
Editar información de la aplicación OIDC
-
Ahora verá un formulario para añadir nuevos datos. En App integration name (Nombre de integración de aplicaciones), introduzca un nombre que le ayude a distinguir esta integración de cualquier otra.
-
En Claris Studio, copie la URL de redirección de la aplicación (consulte "Abrir la página de configuración de Claris Studio" más arriba) y péguela en el Sign-in redirect URIs (URI de redirección de inicio de sesión).
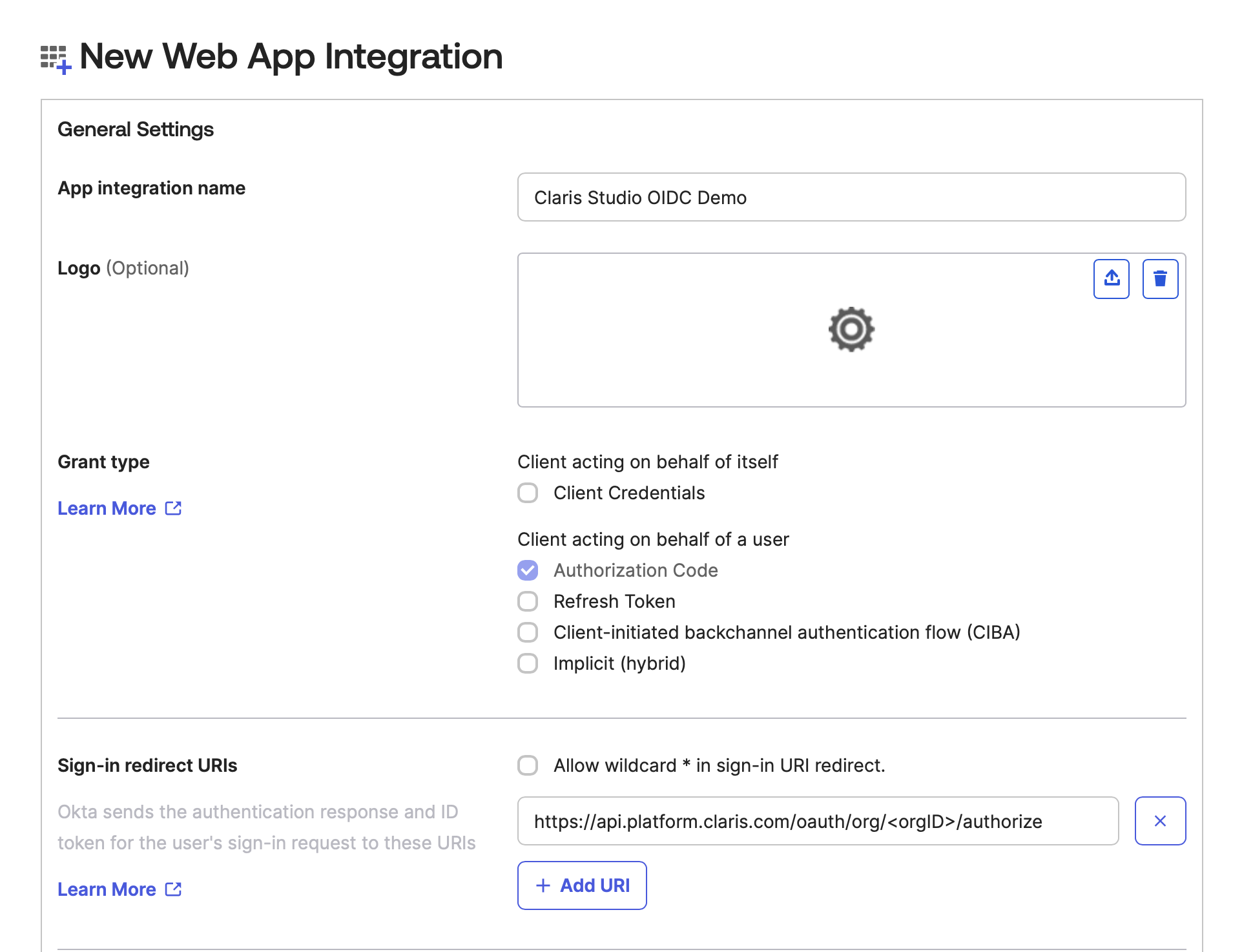
-
En Sign-out redirect URIs (URI de redirección de cierre de sesión), que es opcional, asegúrese de eliminar cualquier URI preexistente. Esta sección debe dejarse vacía.
-
En Controlled access (Acceso controlado), seleccione a qué usuarios de su empresa le gustaría permitir acceder a este equipo de Claris Studio. Si selecciona Allow everyone in your organization to access (Permitir el acceso a todos los usuarios de la organización), seleccione también Enable immediate access with Federation Broker Mode (Habilitar acceso inmediato con el modo de intermediario de federación).
-
Haga clic en Save (Guardar).
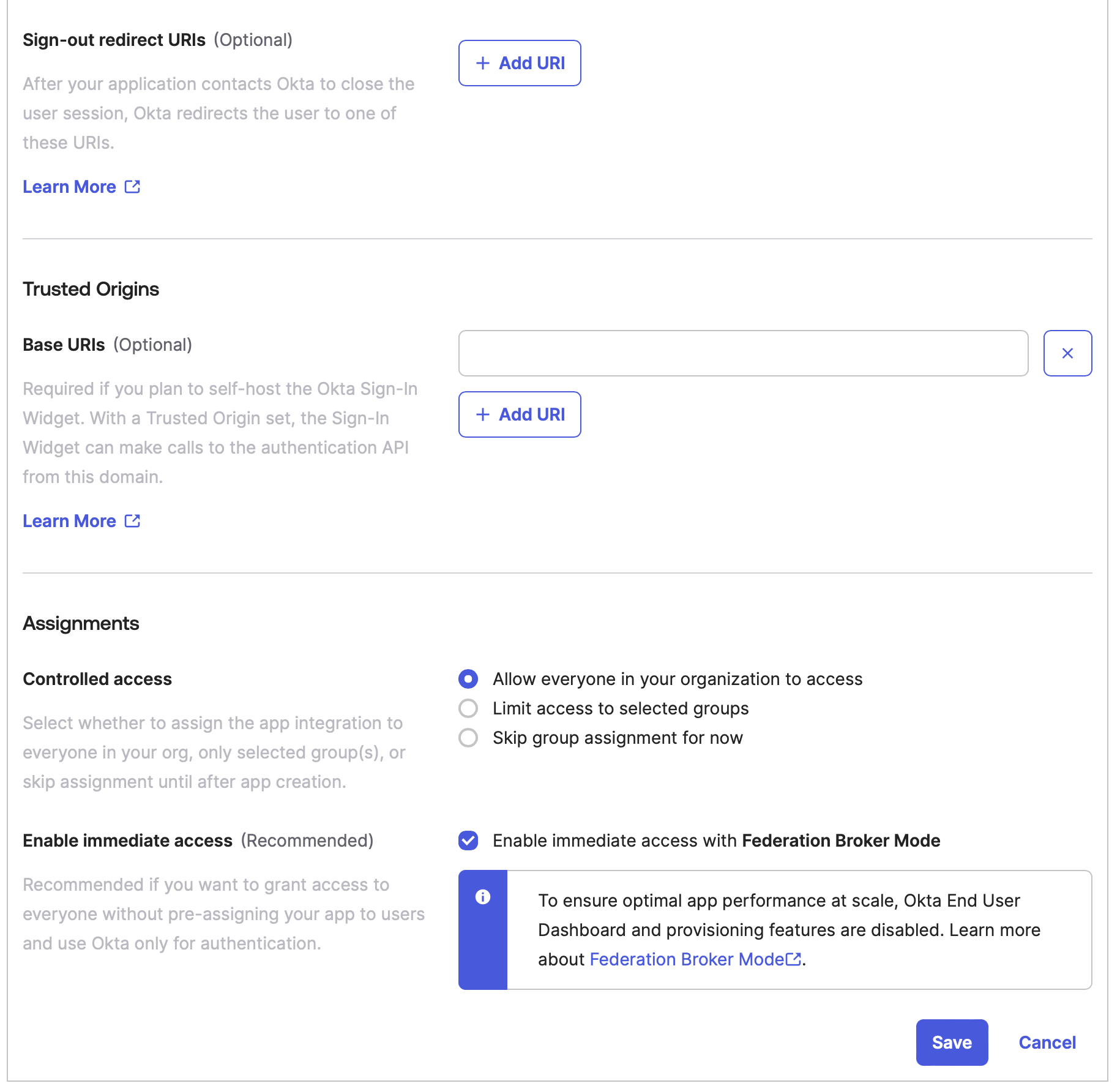
-
Después de crear la integración, vaya a la sección Client Credentials (Credenciales de cliente), en la que se encuentra el campo Client ID (ID de cliente).
Copie el valor de Client ID (ID de cliente) haciendo clic en el icono de portapapeles y péguelo en algún lugar seguro donde pueda recuperarlo más tarde.
-
Vaya a la sección Client Secrets (Secretos de cliente), en la que ya debería aparecer un secreto.
Al igual que en el paso anterior, copie el secreto de cliente haciendo clic en el icono de portapapeles y péguelo en algún lugar seguro donde pueda recuperarlo más tarde.
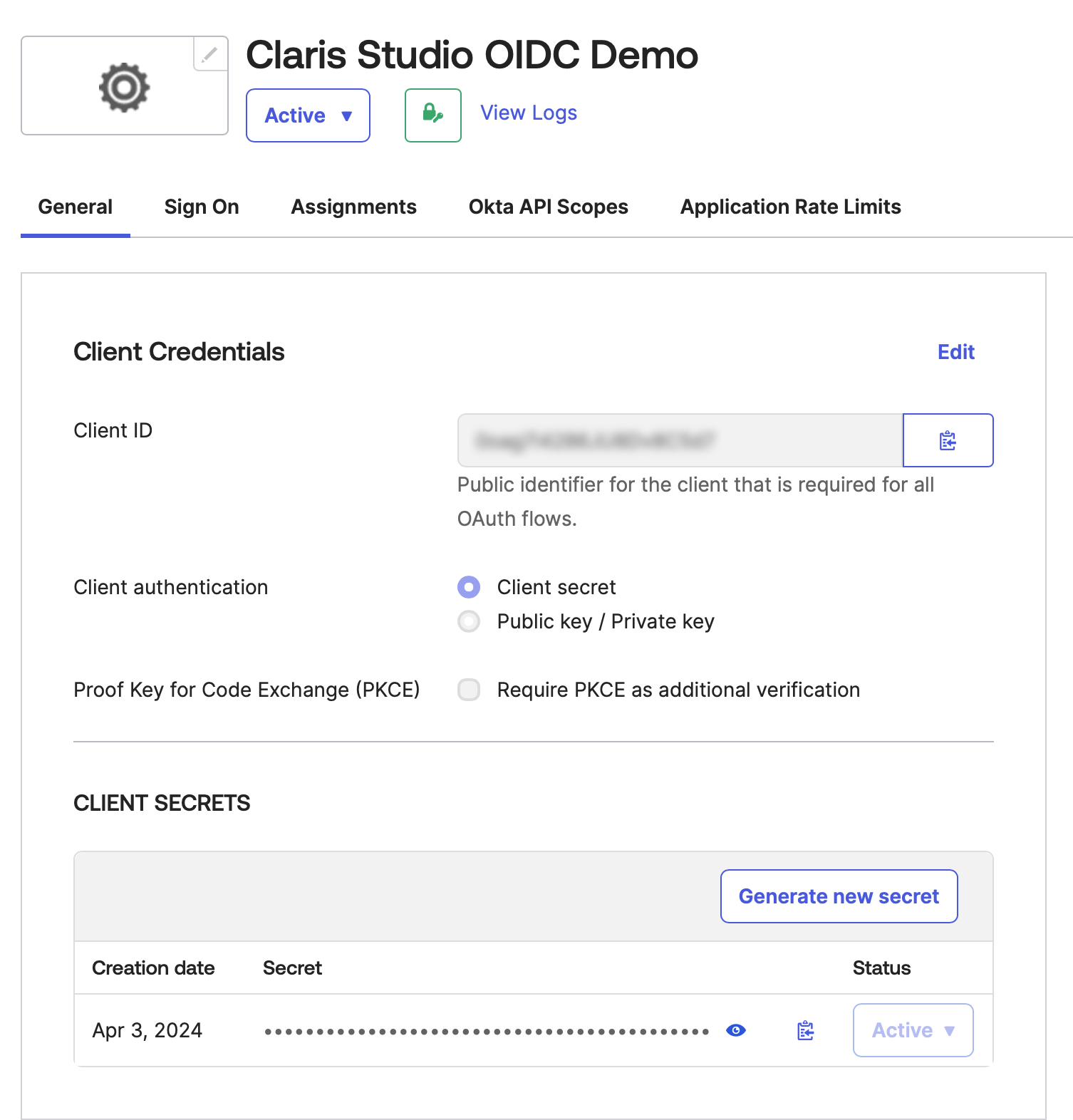
-
En la barra lateral izquierda, haga clic en Security (Seguridad) > API y, a continuación, haga clic en el icono de lápiz situado junto a Active (Activo).
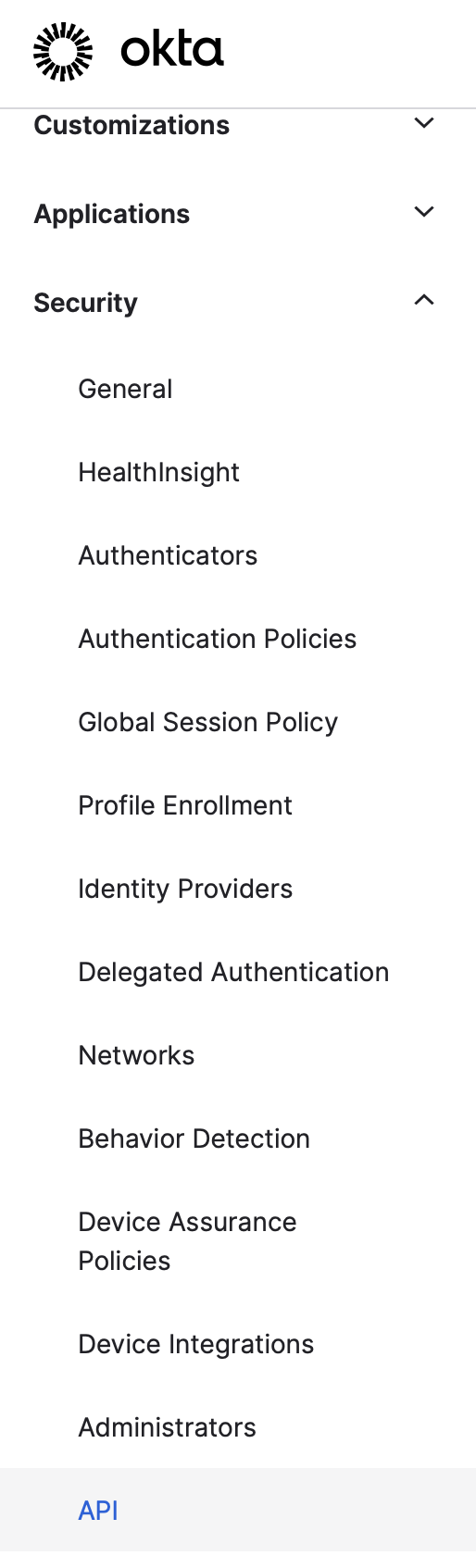
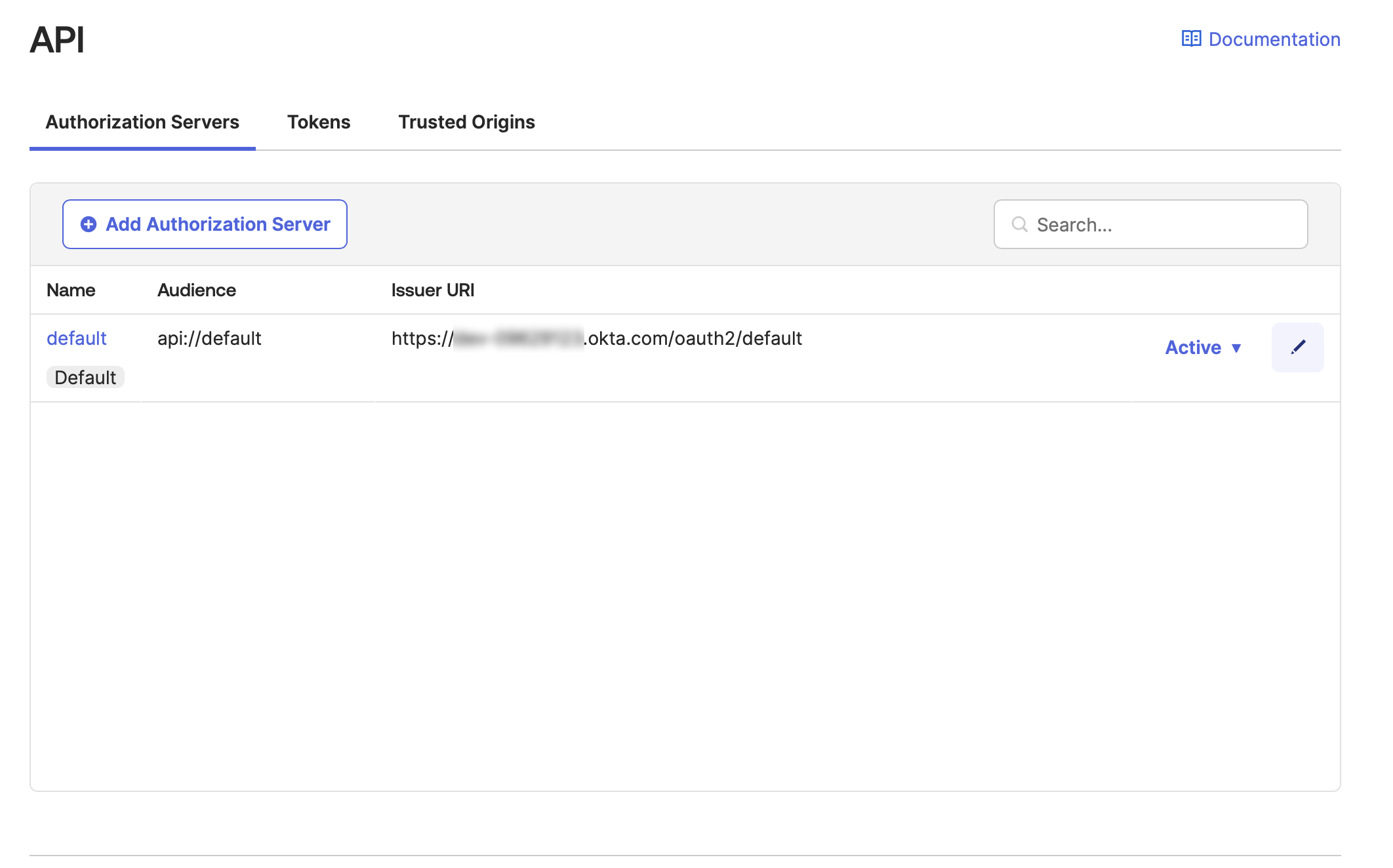
-
En la pestaña Access Policies (Políticas de acceso), haga clic en Add Policy (Añadir política). Añada los valores que corresponda en Name (Nombre) y Description (Descripción) y luego haga clic en Create Policy (Crear política).
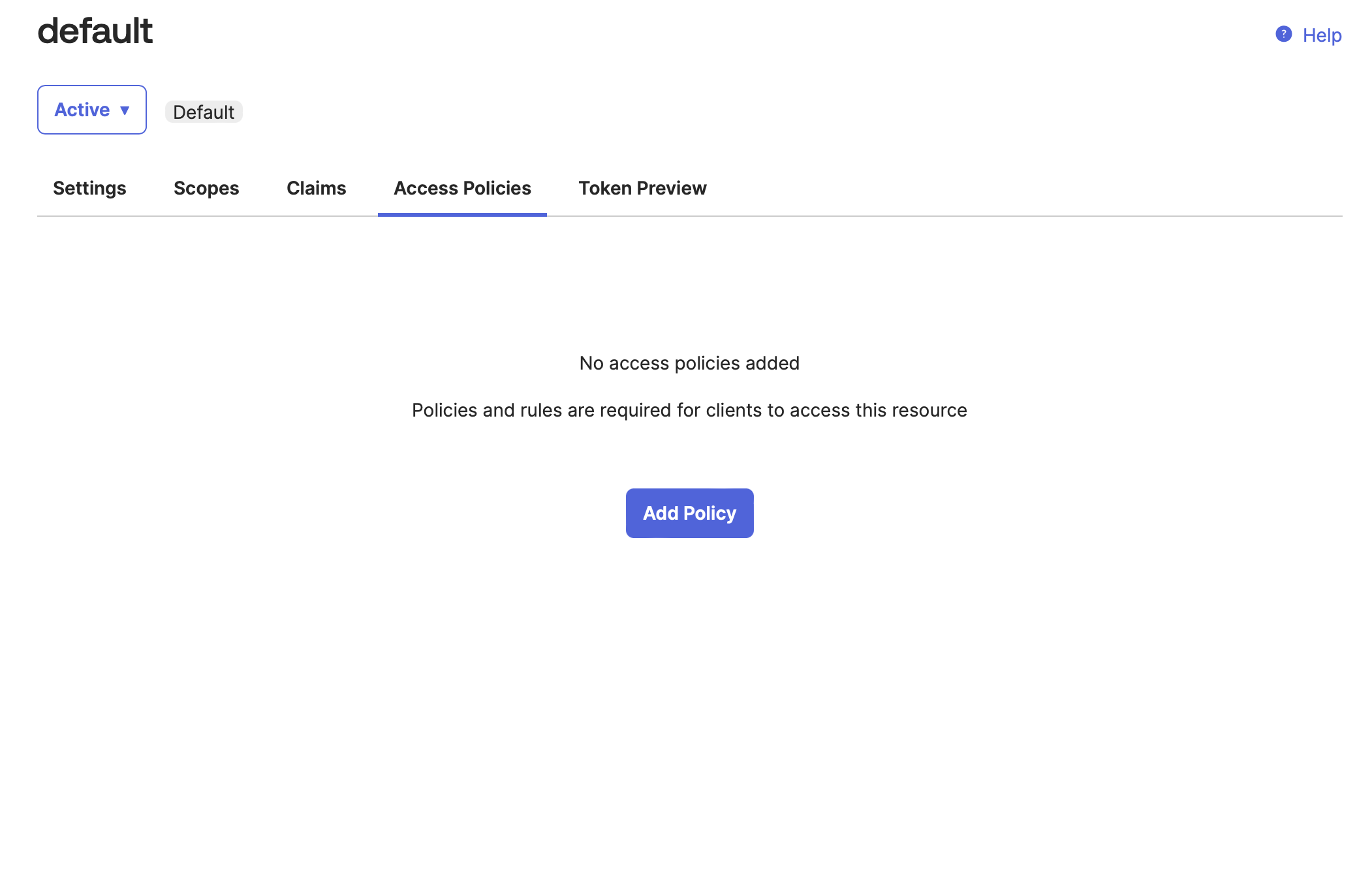
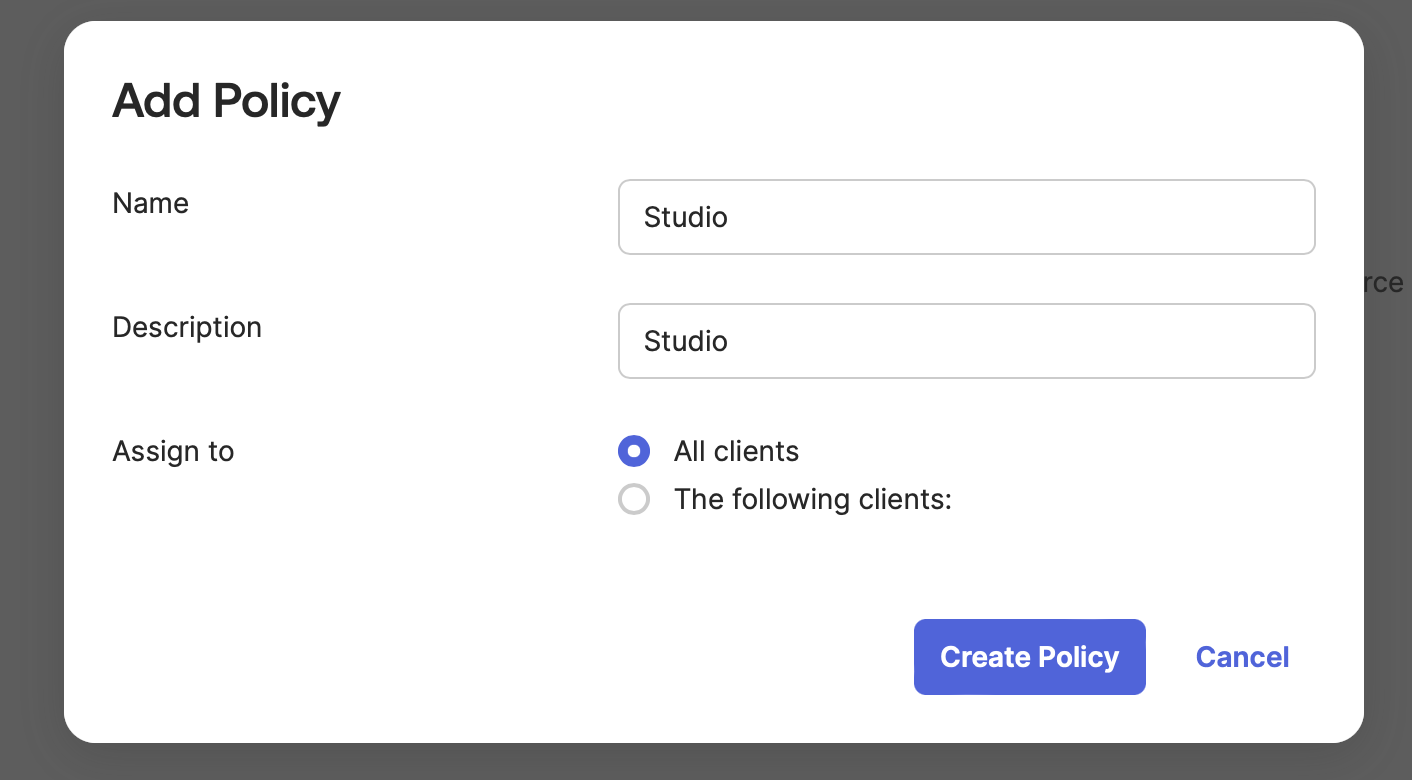
-
Finalmente, haga clic en Add rule (Añadir regla). Complete el campo Rule Name (Nombre de regla) y deje las otras opciones con sus valores predeterminados. Haga clic en Create rule (Crear regla).
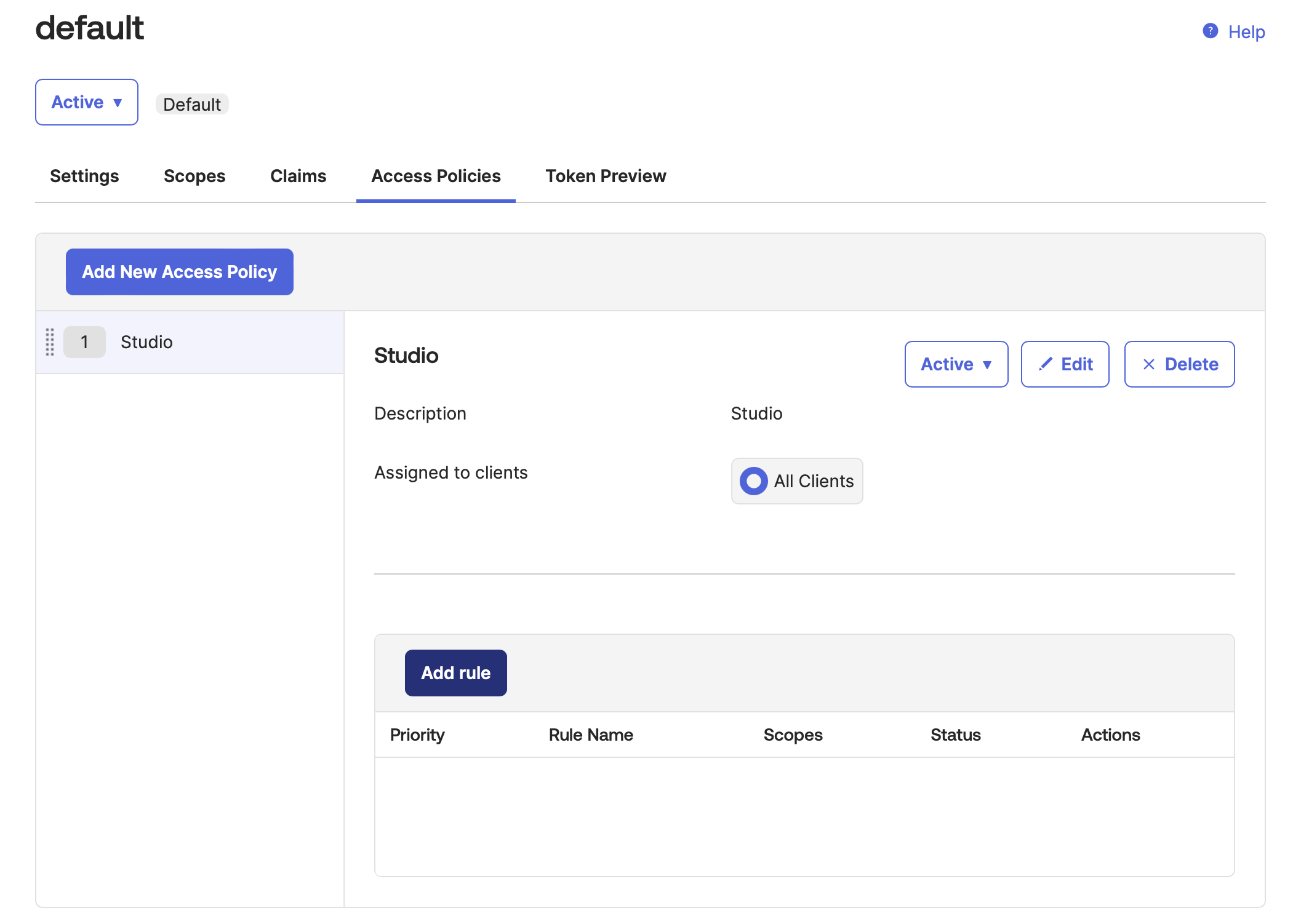
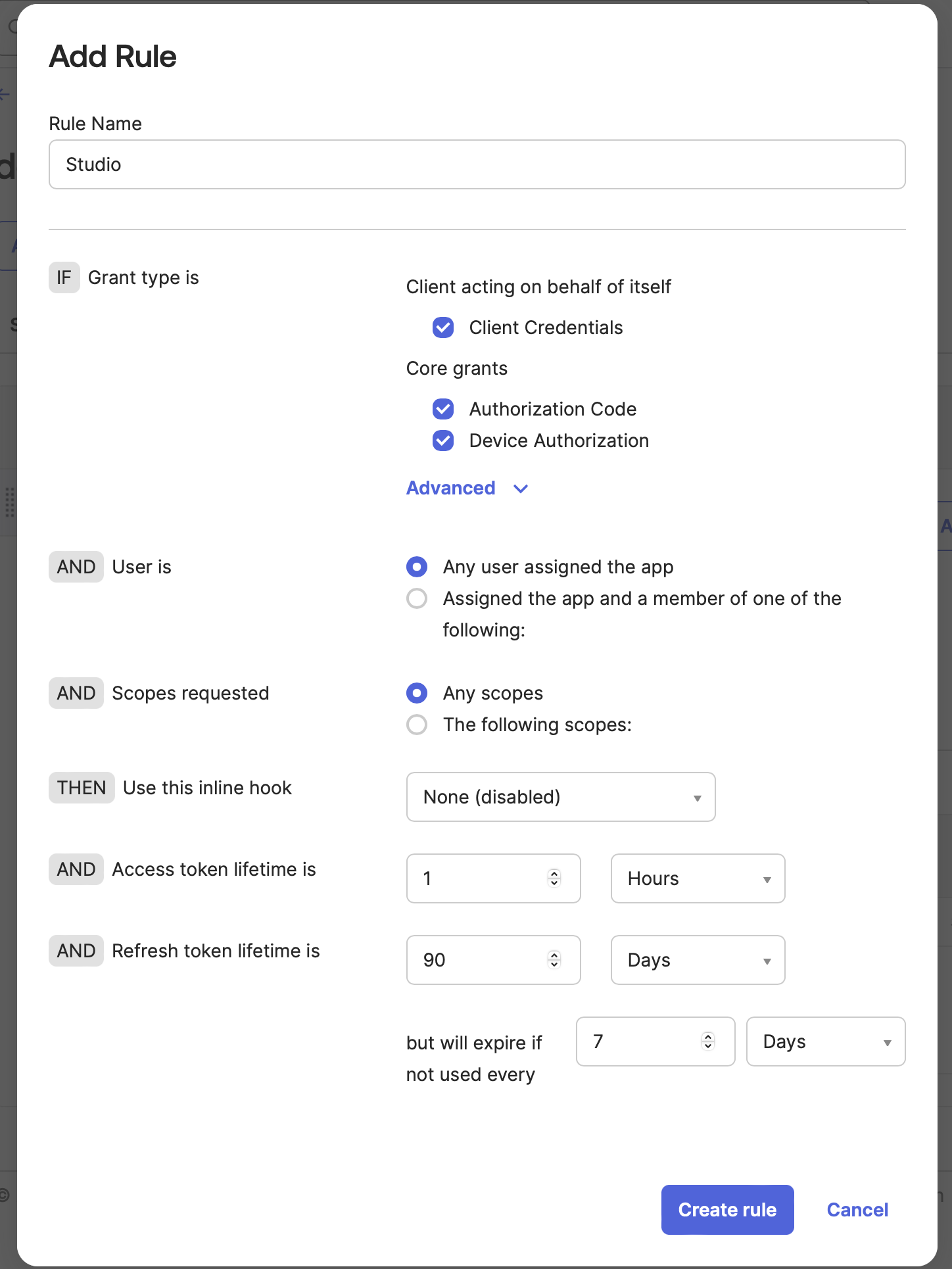
Introducir los valores en Claris Studio
- Vuelva a la página de Claris Studio que abrió anteriormente (consulte "Abrir la página de configuración de Claris Studio").
-
En el cuadro de diálogo Configure External Identity Provider (Configurar proveedor de identidad externo), en Protocol (Protocolo), elija OIDC y, a continuación, proporcione la siguiente información:
-
Client ID (ID de cliente): el token de ID de cliente que copió en "Editar información de la aplicación OIDC"
-
Client Secret (Secreto de cliente): el token secreto que copió en "Editar información de la aplicación OIDC"
-
Metadata URL (URL de metadatos):
https://<okta-subdomain>.okta.com/oauth2/default/.well-known/openid-configurationdonde <okta-subdomain> es el subdominio Okta de su empresa.
-
-
Seleccione uno o varios Grupos predeterminados en los que quiera iniciar sesión mediante este proveedor de identidad externo y, a continuación, haga clic en Aplicar.
Si no tiene grupos, puede crear uno aquí y añadir usuarios a él más tarde. Consulte Trabajar con grupos para obtener más información.
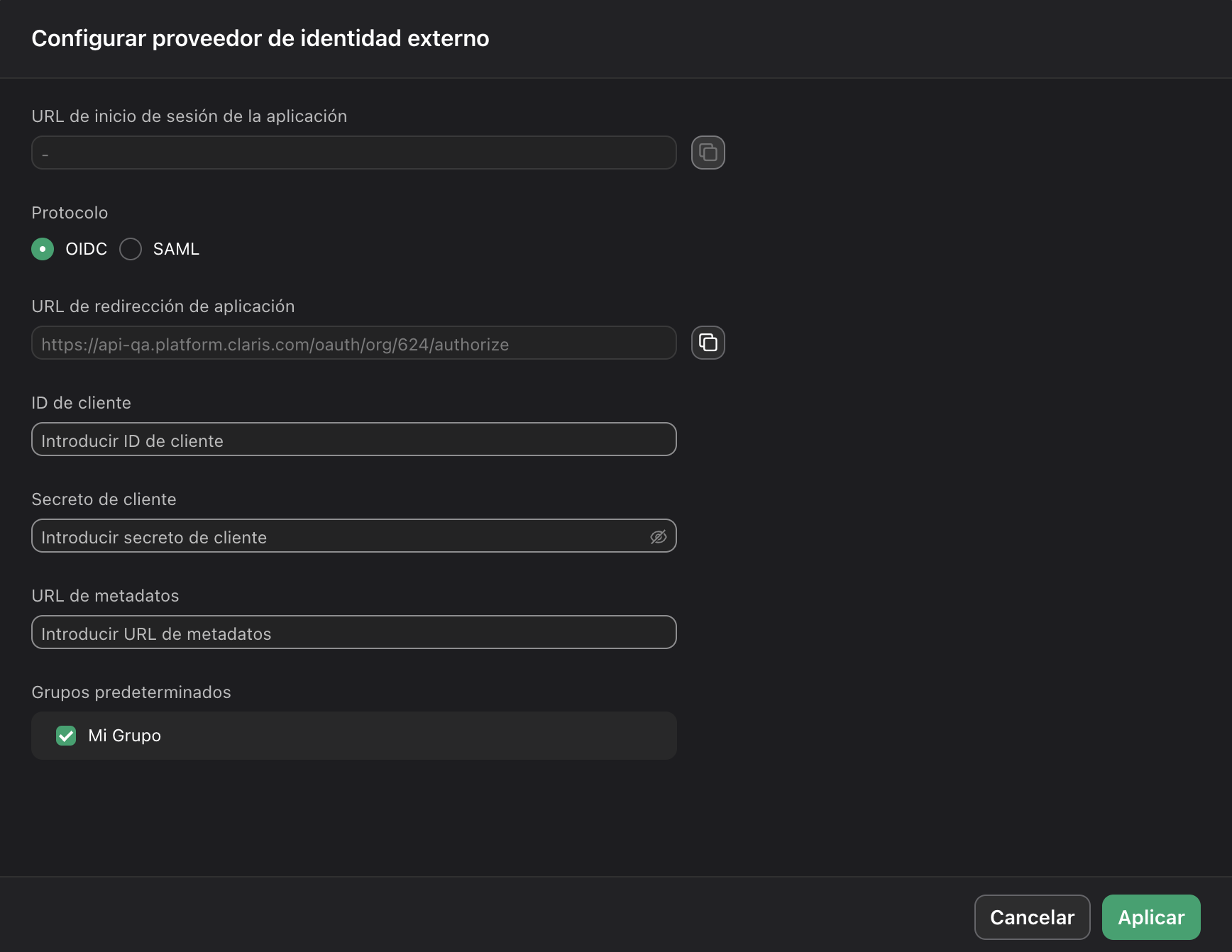
- En la página Usuarios, copie el enlace denominado URL de inicio de sesión de la aplicación y facilíteselo a los usuarios. El uso de esta URL les permite iniciar sesión en Claris Studio con sus credenciales de SSO.