Microsoft Entra ID con OIDC
Siga los pasos descritos a continuación para configurar el inicio de sesión único (SSO) para Claris Studio con Microsoft Entra ID utilizando OpenID Connect (OIDC). Para establecer la relación de confianza entre Microsoft Entra ID y un equipo de Claris Studio, deberá:
-
Crear una aplicación empresarial.
-
Actualizarla con los detalles de su equipo de Claris Studio.
-
Crear secretos.
-
Guarda esos secretos en Claris Studio.
Abrir la página de configuración de Claris Studio
-
Inicie sesión en su equipo de Claris Studio.
-
Haga clic en la pestaña Usuarios a la izquierda y, a continuación, haga clic en Configurar proveedor de identidad externo.

-
En el cuadro de diálogo Configurar proveedor de identidad externo, seleccione OIDC en Protocolo. Mantenga esta página abierta para volver más tarde.
Crear una aplicación empresarial
-
Inicie sesión en Azure Portal. En Azure services (Servicios de Azure), haga clic en Enterprise Applications (Aplicaciones empresariales). En la página siguiente, haga clic en + New Application (+ Nueva aplicación) cerca de la esquina superior izquierda.
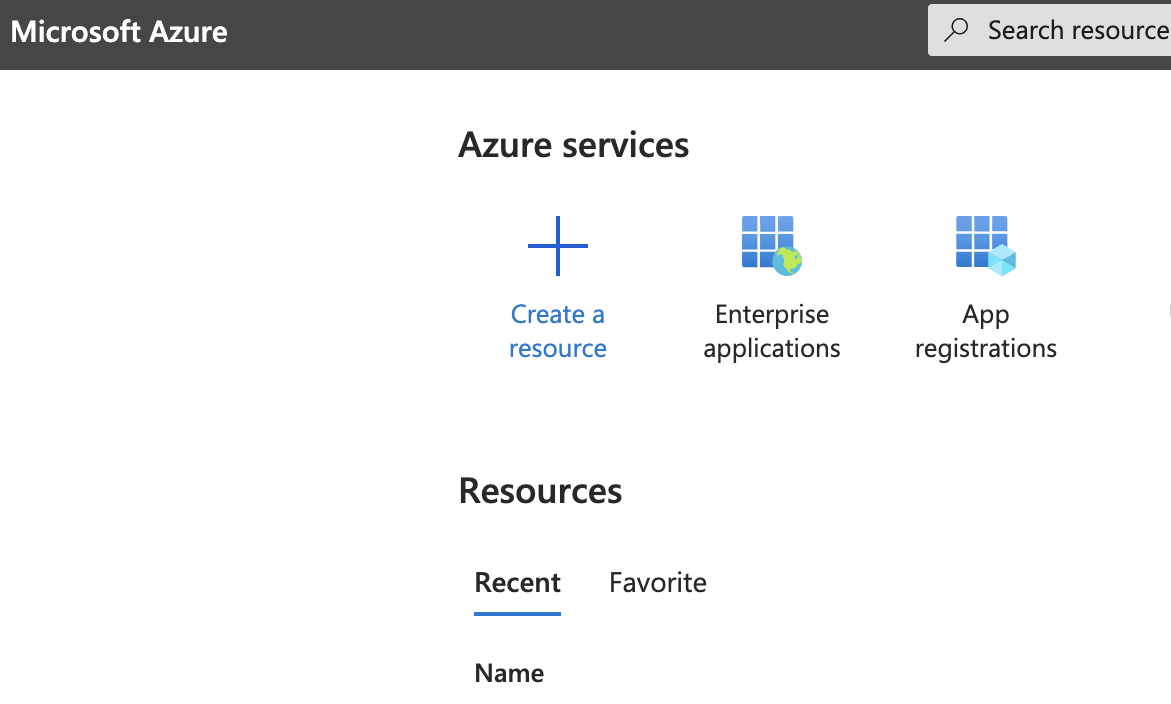
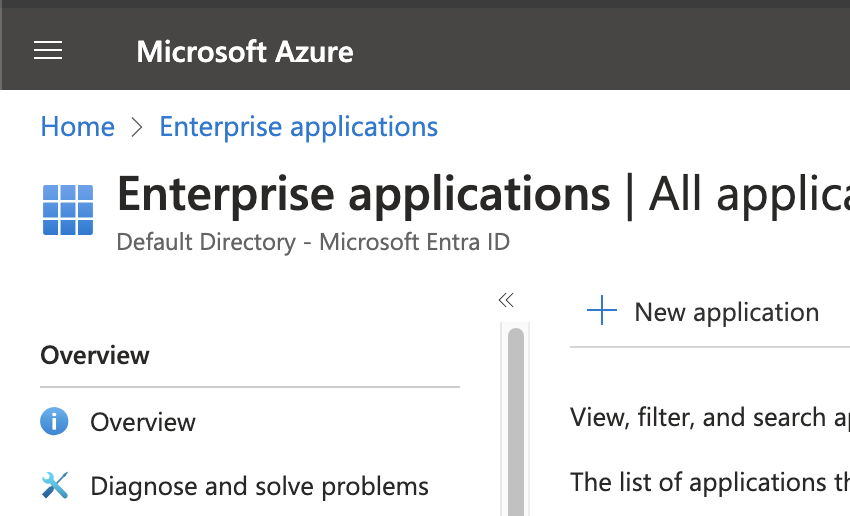
-
Para crear una aplicación personalizada para Claris Studio, haga clic en + Create your own application (+ Crear aplicación propia). Introduzca un nombre para la aplicación y, a continuación, seleccione la opción Integrate any other application you don't find in the gallery (Integrar cualquier otra aplicación que no encuentre en la galería).
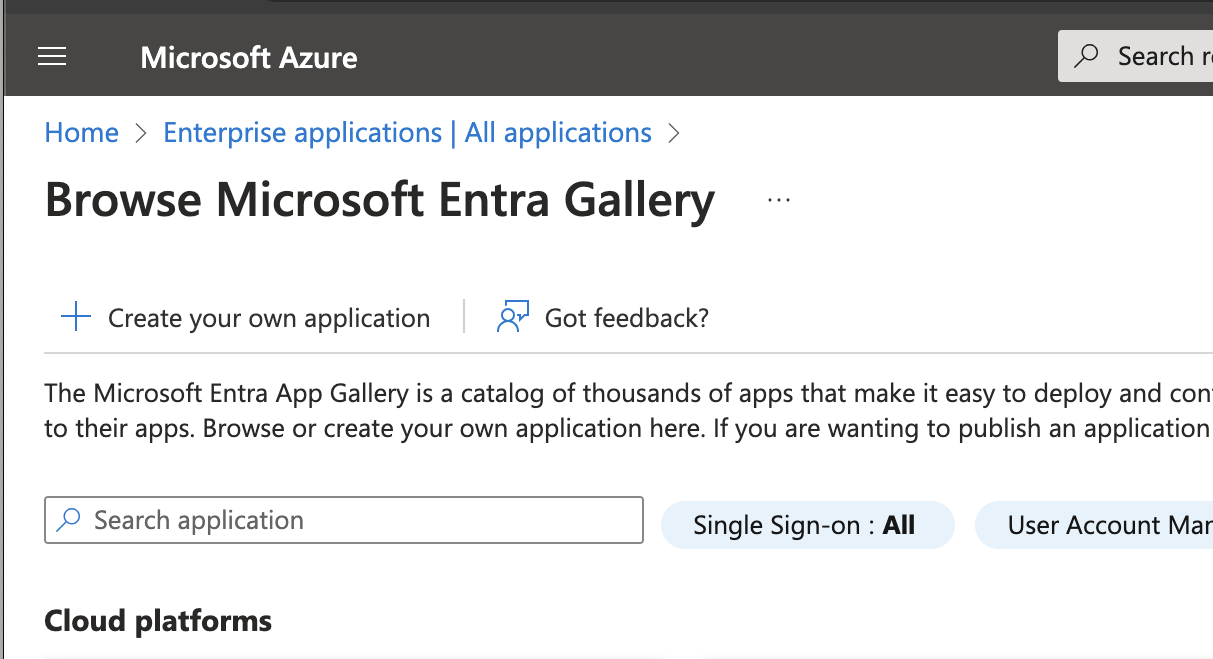
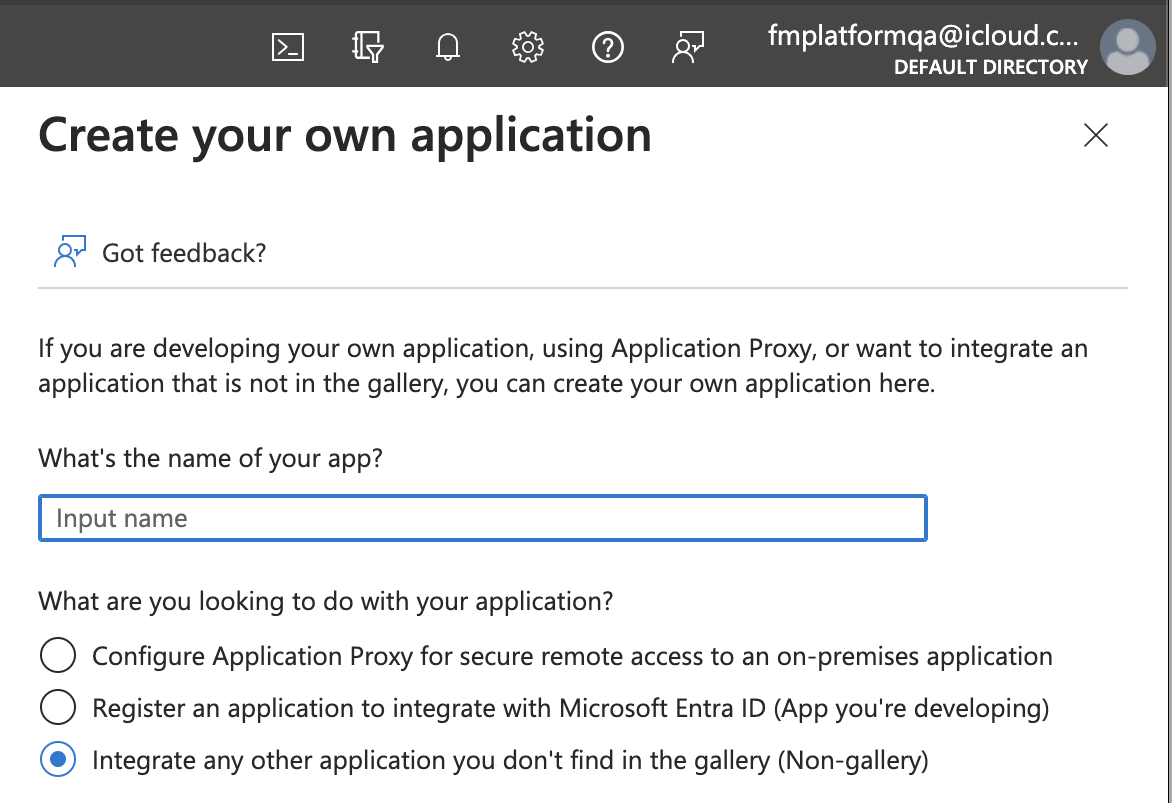
-
En su nueva aplicación, copie el valor de Application ID (ID de aplicación) haciendo clic en el icono de portapapeles.
Guarde este valor en un lugar seguro y etiquételo como ID de aplicación. Necesitará este valor de nuevo más tarde.
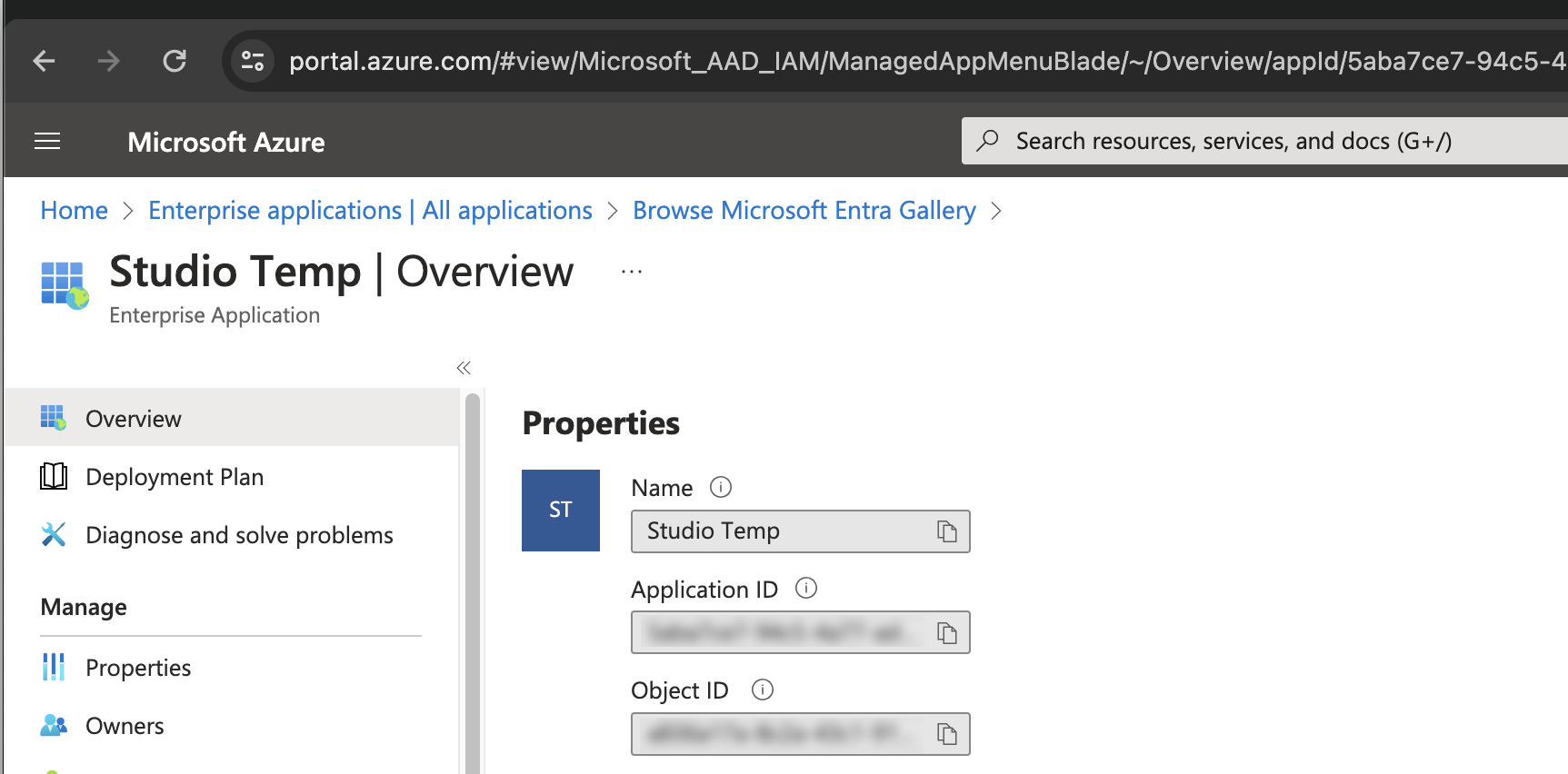
-
En la barra lateral izquierda, en la sección Manage (Administrar), haga clic en Properties (Propiedades). A continuación, en el selector etiquetado Assignment required? (¿Se requiere asignación?):
-
Establézcalo en No si desea que todos los usuarios de su instancia de Azure puedan acceder a Claris Studio.
-
Déjelo en Sí si desea habilitar individualmente a los usuarios para que inicien sesión en Claris Studio.
Si ha realizado cambios en esta página, asegúrese de hacer clic en Save (Guardar) en la parte superior de la página.
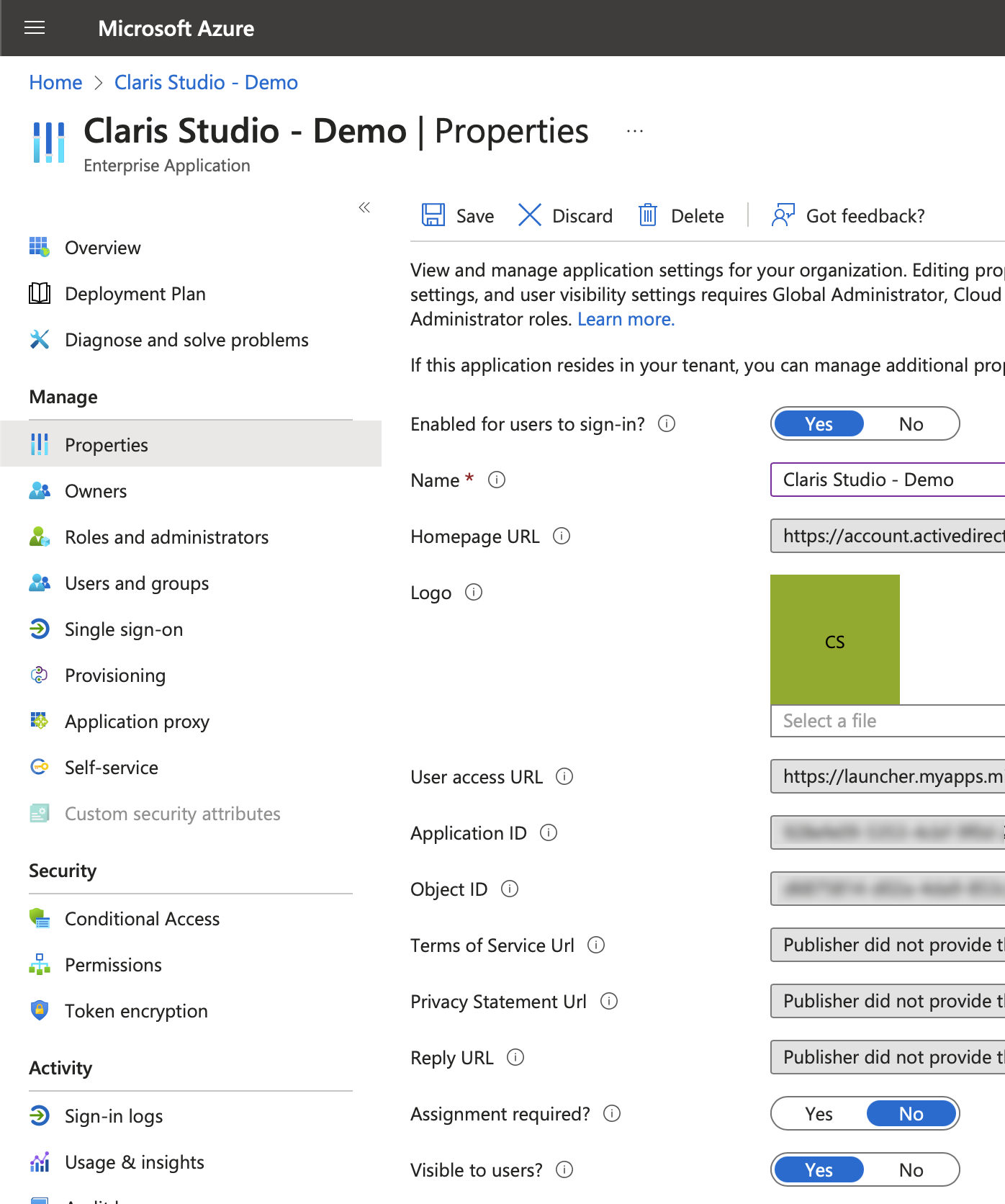
-
Registrar la aplicación
-
Vaya a la página de inicio de Azure Portal. En Azure services (Servicios de Azure), haga clic en App registrations (Registros de aplicaciones). (Esta opción debería estar cerca de la opción Enterprise applications [Aplicaciones empresariales] que seleccionó anteriormente).
-
En esta página, haga clic en All applications (Todas las aplicaciones). Después, busque la aplicación y haga clic para abrirla.
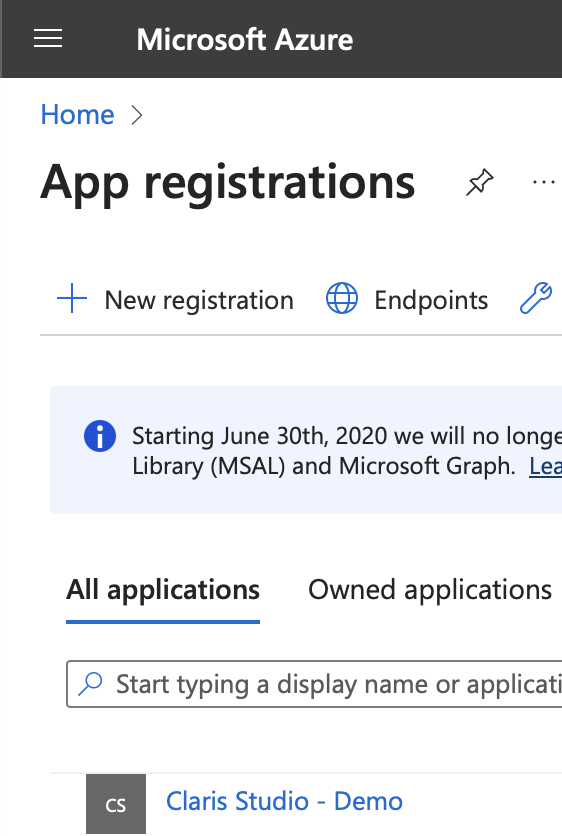
-
En la barra lateral izquierda, en la sección Manage (Administrar), haga clic en Authentication (Autenticación). A continuación, lleve a cabo estos pasos:
-
Haga clic en Add a platform (Añadir una plataforma).
-
En la barra lateral derecha, seleccione Web.
-
En Claris Studio, copie la URL de redirección de la aplicación (consulte "Abrir la página de configuración de Claris Studio" más arriba) y péguela en el campo Redirect URIs (URI de redirección).
-
En la parte inferior de la barra lateral derecha, haga clic en Configure (Configurar).
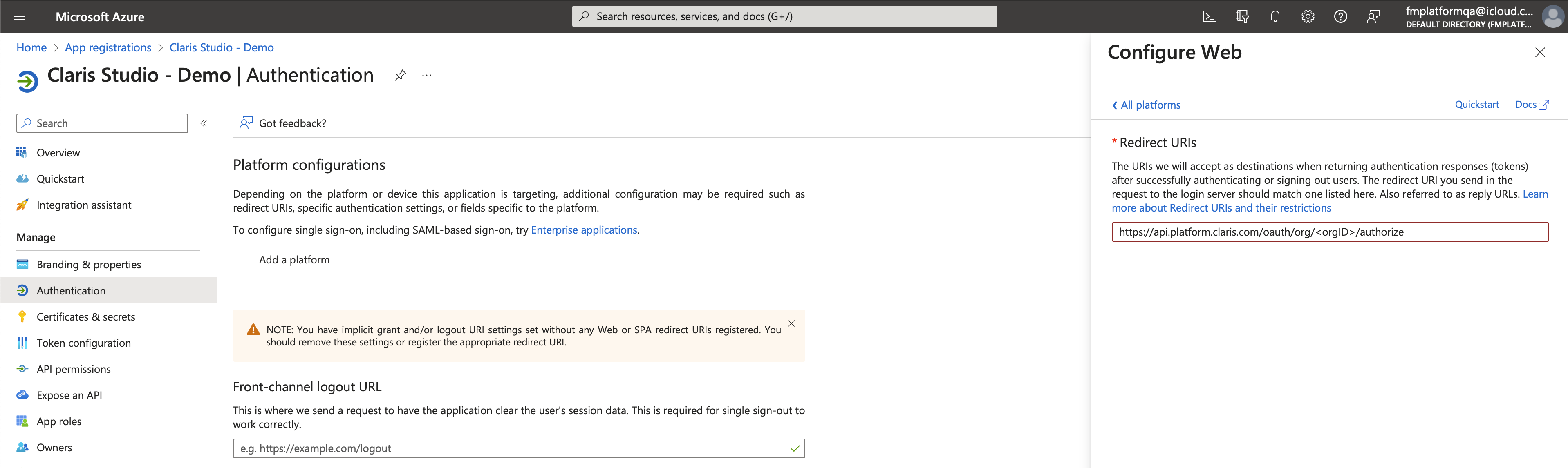
-
-
Nota Si desea que los usuarios sigan conectados a Azure después de cerrar sesión en Claris Studio, puede omitir este paso.
Para cerrar la sesión de los usuarios en Azure y Claris Studio al mismo tiempo, en Front-channel logout URL (URL de cierre de sesión por canal frontal), pegue la URL de redirección de la aplicación que copió anteriormente, pero reemplace authorize (autorizar) por logout (cerrar sesión) al final de la URL.
Haga clic en Save (Guardar) cuando haya terminado.
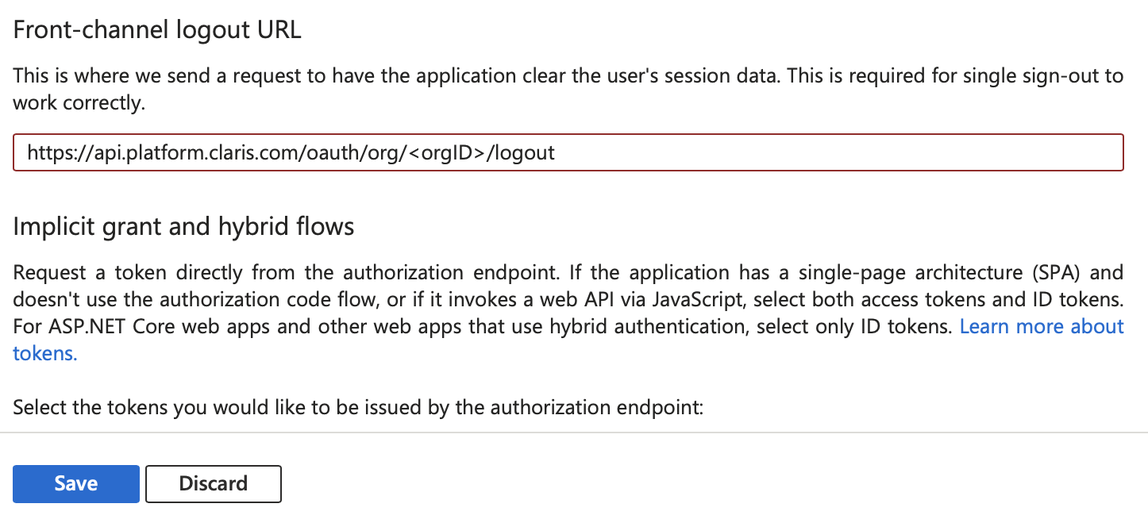
Crear secreto de aplicación
-
En la barra lateral izquierda, en la sección Manage (Administrar), haga clic en Certificates & secrets (Certificados y secretos). Después, haga clic en + New client secret (+ Nuevo secreto de cliente).
Introduzca una descripción que le ayude a distinguir este secreto de cualquier otro y establezca la caducidad en el tiempo que desee. Después de la fecha de caducidad, tendrá que volver a este paso y volver a crear un secreto de cliente. Haga clic en Add (Añadir) cuando haya terminado.
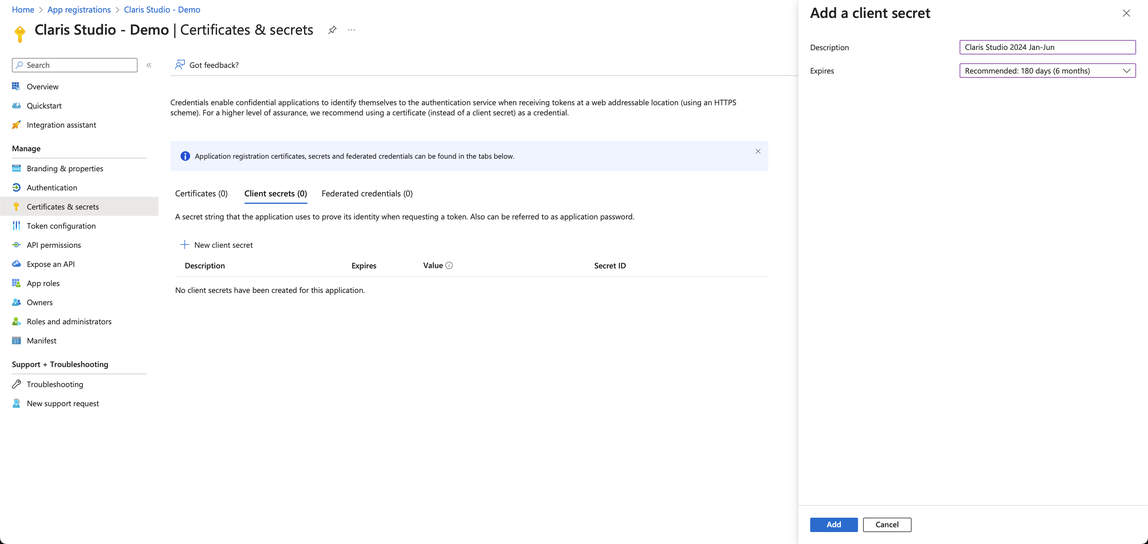
-
En el nuevo secreto de cliente que acaba de crear, copie el contenido del campo Value (Valor) del secreto haciendo clic en el icono de portapapeles. Guarde este valor en un lugar seguro y etiquételo como Valor del secreto. Necesitará este valor de nuevo más tarde.
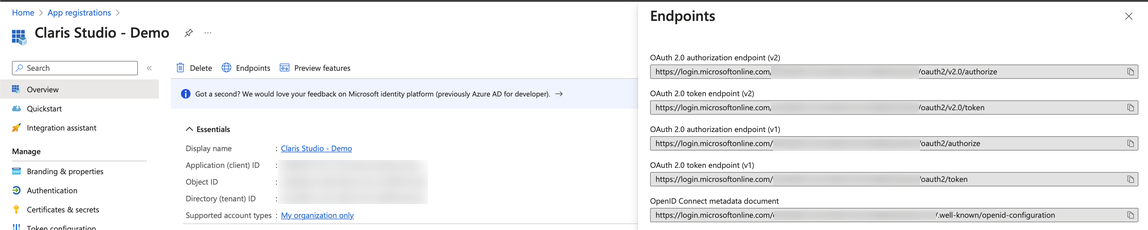
-
En la barra lateral izquierda, haga clic en Overview (Descripción general). A continuación, haga clic en Endpoints (Puntos de conexión) y copie la URL etiquetada como OpenID Connect metadata document (Documento de metadatos de OpenID Connect) haciendo clic en el icono de portapapeles. De nuevo, guárdela en un lugar seguro y etiquétela como URL de metadatos. Necesitará este valor de nuevo más tarde.
Introducir los valores en Claris Studio
- Vuelva a la página de Claris Studio que abrió anteriormente (consulte "Abrir la página de configuración de Claris Studio").
-
En el cuadro de diálogo Configure External Identity Provider (Configurar proveedor de identidad externo), en Protocol (Protocolo), elija OIDC y, a continuación, proporcione la siguiente información:
-
Client ID (ID de cliente): el token de ID de aplicación que copió en "Crear una aplicación empresarial"
-
Client Secret (Secreto de cliente): el token de valor del secreto que copió en "Crear secreto de aplicación"
-
Metadata URL (URL de metadatos): la URL de metadatos que copió en "Crear secreto de aplicación"
-
-
Seleccione uno o varios Grupos predeterminados en los que quiera iniciar sesión mediante este proveedor de identidad externo y, a continuación, haga clic en Aplicar.
Si no tiene grupos, puede crear uno aquí y añadir usuarios a él más tarde. Consulte Trabajar con grupos para obtener más información.
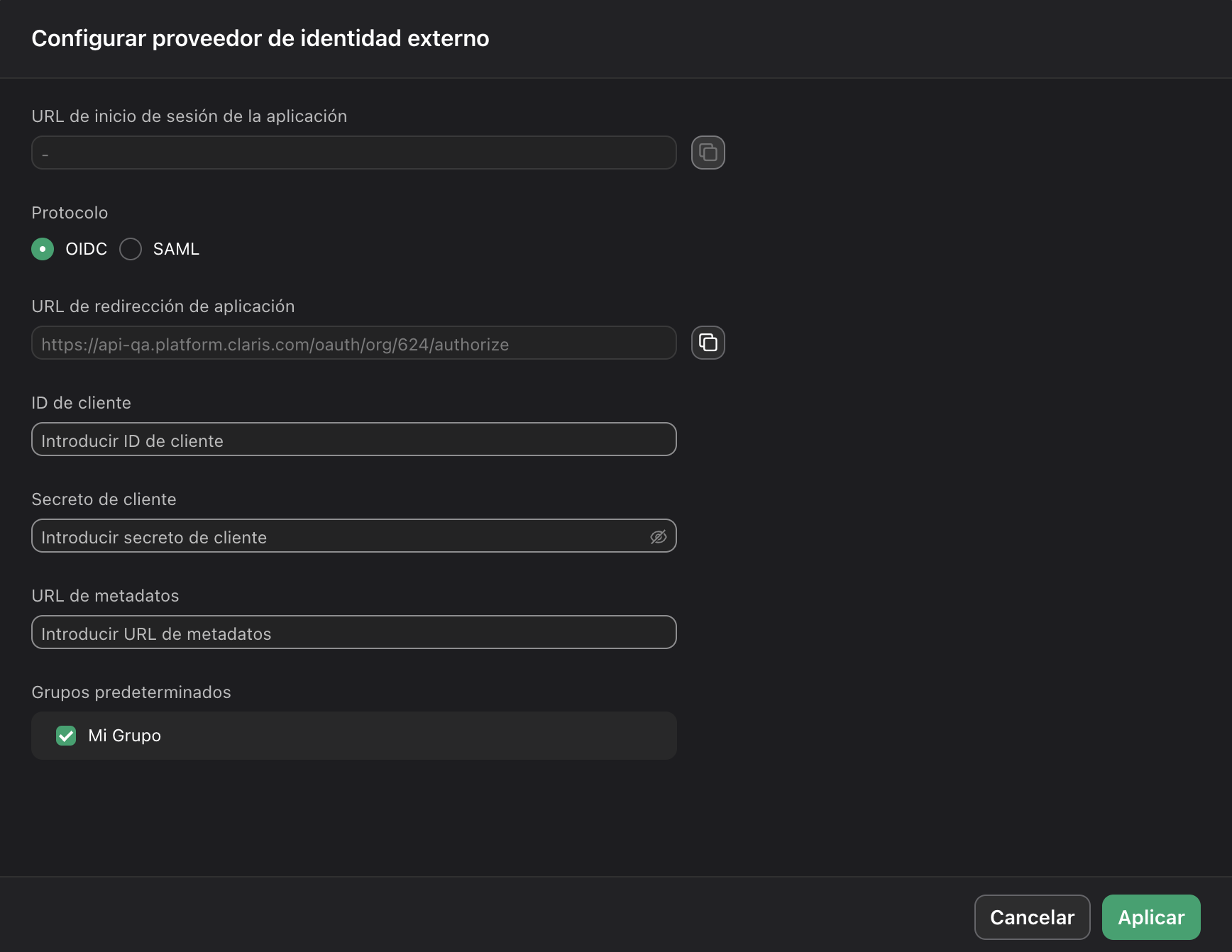
- En la página Usuarios, copie el enlace denominado URL de inicio de sesión de la aplicación y facilíteselo a los usuarios. El uso de esta URL les permite iniciar sesión en Claris Studio con sus credenciales de SSO.