Importar datos a archivos existentes
Puede importar datos a un archivo de FileMaker Pro existente desde otro archivo de FileMaker Pro o desde otro archivo creado por otra aplicación. Los registros que importe se convertirán en el conjunto encontrado. Al importar, puede añadir nuevos registros, actualizar los registros coincidentes o reemplazar los registros existentes.
Consejo Si importa regularmente datos desde un mismo origen, puede automatizar el proceso configurando importaciones recurrentes. Los datos importados mediante una importación recurrente son de solo lectura en FileMaker Pro. Consulte Configurar importaciones recurrentes.
En este tema, se explica cómo importar desde un archivo con un formato compatible con FileMaker Pro. Para importar desde otros orígenes, consulte los siguientes temas:
|
Para importar |
Consulte |
|
Una carpeta de archivos de imagen o texto de una vez |
|
|
Datos XML |
|
|
Datos ODBC |
Para importar datos a archivos existentes:
-
En la aplicación de origen (la aplicación desde la que importa los datos a FileMaker Pro), guarde los datos que desea importar en un tipo de archivo admitido por FileMaker Pro.
Para obtener una lista de los tipos de archivo admitidos, consulte Formatos de archivo de importación/exportación admitidos.
-
Si está actualizando registros coincidentes o existentes, realice una copia de seguridad del archivo de destino de FileMaker Pro en el que va a importar los datos.
Importante La actualización de registros coincidentes o el reemplazo de registros existentes sobrescribe los datos del archivo de destino y es un proceso irreversible. Para proteger sus datos, seleccione el menú Archivo > Guardar una copia como para realizar una copia de seguridad del archivo de destino de FileMaker Pro. Puede realizar esta acción solo para un archivo local (ubicado en su equipo). Debe conocer con seguridad cómo se realiza la actualización y el reemplazo de los registros. Consulte Importar datos en FileMaker Pro.
-
Si importa registros de un archivo de FileMaker Pro y desea importar determinados registros y omitir otros, abra el archivo y realice una búsqueda para que el conjunto encontrado de la ventana actual solo contenga los registros que desea importar.
Consulte Buscar registros. En FileMaker Pro, el conjunto encontrado que se va a importar es el que se muestra en la ventana en primer plano del archivo de origen. Si importa registros desde un archivo cerrado o abierto que no muestra ninguna ventana, se importarán todos los registros sin tener en cuenta el conjunto encontrado.
-
Abra el archivo de FileMaker Pro en el que desea importar registros (el archivo de destino).
-
Si el archivo de destino contiene varias tablas, utilice el menú emergente de presentaciones en la barra de herramientas de estado para visualizar una presentación de la tabla en la que desea importar datos.
La presentación no tiene que mostrar todos los campos de la tabla. Podrá especificar los campos en los que desea realizar la importación en el cuadro de diálogo Especificar orden de importación.
-
Si va a actualizar registros coincidentes o a reemplazar registros existentes, realice lo siguiente antes de importar. (Si va a añadir registros nuevos, continúe con el paso siguiente).
-
Si va a actualizar archivos coincidentes, asegúrese de que el conjunto encontrado contenga solo los registros que desee actualizar. Los registros fuera del conjunto encontrado no se actualizarán, aunque coincidan los datos del campo coincidente.
-
Si va a reemplazar registros existentes en el archivo, asegúrese de que el conjunto encontrado contenga solo los registros que desee cambiar. Si es necesario, ordene los registros para que los datos del registro correcto del archivo de origen reemplacen los datos de cada registro del archivo de destino.
-
-
Elija el menú Archivo > Importar registros > Archivo.
-
En el cuadro de diálogo Abrir archivo, en Archivos de tipo (Windows) o Mostrar (macOS), seleccione el tipo de archivo que desee importar. O seleccione Todos los archivos para ver todos los archivos de la carpeta actual que puede importar.
-
Seleccione un archivo y haga clic en Abrir.
-
Si importa datos desde un archivo de Microsoft Excel que contiene varias hojas de cálculo o incluye un rango con nombre, verá el cuadro de diálogo Especificar datos de Excel. Seleccione la hoja de cálculo o rango con nombre que desea importar y haga clic en Aceptar.
-
Si va a importar desde un archivo de valores separados personalizados, puede ver el cuadro de diálogo de Especificar delimitador de campo. Seleccione el carácter desde la lista (o seleccione Otro y escriba el carácter) que separa los valores de campo del archivo de origen. A continuación, seleccione un archivo con la extensión del nombre de archivo .tab o .txt (cambie el nombre del archivo de origen si es necesario).
-
-
En el cuadro de diálogo Especificar orden de importación, haga clic en el
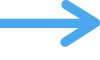 y, a continuación, seleccione la acción de importación que desee realizar.
y, a continuación, seleccione la acción de importación que desee realizar.Consulte Métodos de importación de datos a archivos existentes.
-
Seleccione una tabla de destino:
-
Asigne los campos en el archivo de destino a los datos que desea importar del archivo de origen y luego haga clic en Importar.
Para obtener más información sobre el cuadro de diálogo Especificar orden de importación y sobre cómo finalizar el proceso de importación, consulte Configurar la acción de importación y asignar campos al importar.
|
Para importar los datos en |
En Destino, seleccione |
|
Una tabla existente |
Tabla actual o un nombre de tabla |
|
Una nueva tabla |
Nueva tabla |
Para obtener más información sobre cómo importar datos en una tabla nueva, consulte Crear una nueva tabla de datos importados.