Importing data into an existing file
You can import data into an existing FileMaker Pro file from another FileMaker Pro file or from a file created by another application. The records you import become the found set. When you import, you can add new records, update matching records, or replace existing records.
Tip If you routinely import data from the same source, you can automate the process by setting up recurring imports. Data imported via recurring import is read-only in FileMaker Pro. See Setting up recurring imports.
This topic explains how to import from a file that is in a format that FileMaker Pro supports. To import from other sources, see the following topics:
|
To import |
See |
|
A folder of image files or text files all at once |
|
|
XML data |
|
|
ODBC data |
To import data into an existing file:
-
In the source application (the application from which you're importing data into FileMaker Pro), save the data you want to import in a file type that FileMaker Pro supports.
For a list of supported file types, see Supported import/export file formats.
-
If you're updating existing or matching records, make a backup copy of the target FileMaker Pro file that you're importing into.
Important Updating matching records or replacing existing records overwrites data in the target file and cannot be undone. To safeguard your data, choose File menu > Save a Copy As to make a backup copy of the target FileMaker Pro file. You can do this only for a local file (located on your computer). Make sure you understand how updating or replacing records works. See Importing data into FileMaker Pro.
-
If you're importing records from a FileMaker Pro file and you want to import certain records and omit others, open the file and perform a find so that the found set in the current window contains only the records you want to import.
See Finding records. FileMaker Pro determines the found set to import from the foreground window in the source file. If you import records from a closed file or an open file that is not displaying any windows, all the records are imported, regardless of any found set.
-
Open the FileMaker Pro file you want to import records into (the target file).
-
If the target file contains multiple tables, use the Layout pop-up menu to display a layout from the table that you want to import data into.
The layout doesn't have to display all the fields in the table. You will be able to specify the fields that you want to import to in the Specify Import Order dialog.
-
If you're updating matching records or replacing existing records, do the following before you import. (If you're adding new records, skip to the next step.)
-
If you're updating matching records, make sure the found set contains only the records you want to update. Records outside the found set will not be updated, even if match field data matches.
-
If you're replacing existing records in the file, make sure the found set contains only the records you want to change. If necessary, sort the records so that data from the correct record in the source file replaces data in each record in the target file.
-
-
Choose File menu > Import Records > File.
-
In the Open File dialog box, for Files of type (Windows) or Show (macOS), select the type of file you want to import. Or, choose All Files to see all the files in the current folder that you can import.
-
Select a file, then click Open.
-
If you're importing from a Microsoft Excel file that contains more than one worksheet or includes a named range, you see the Specify Excel Data dialog box. Choose the worksheet or named range to import, then click OK.
-
If you're importing from a custom-separated values file, you see the Specify Field Delimiter dialog box. Choose the character from the list (or choose Other and type the character) that separates field values in the source file. Then choose a file with the filename extension .tab, .tsv, or .txt (rename the source file if necessary).
-
-
In the Specify Import Order dialog, click
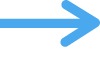 then choose the import action to perform.
then choose the import action to perform. -
Choose a target table:
-
Map fields in the target file to the data you want to import from the source file, then click Import.
For details on using the Specify Import Order dialog and finishing the import process, see Setting the import action and mapping fields during import.
|
To import the data into |
For Target, choose |
|
An existing table |
Current Table or a table name |
|
A new table |
New Table |
For more information about importing data into a new table, see About creating a new table for imported data.