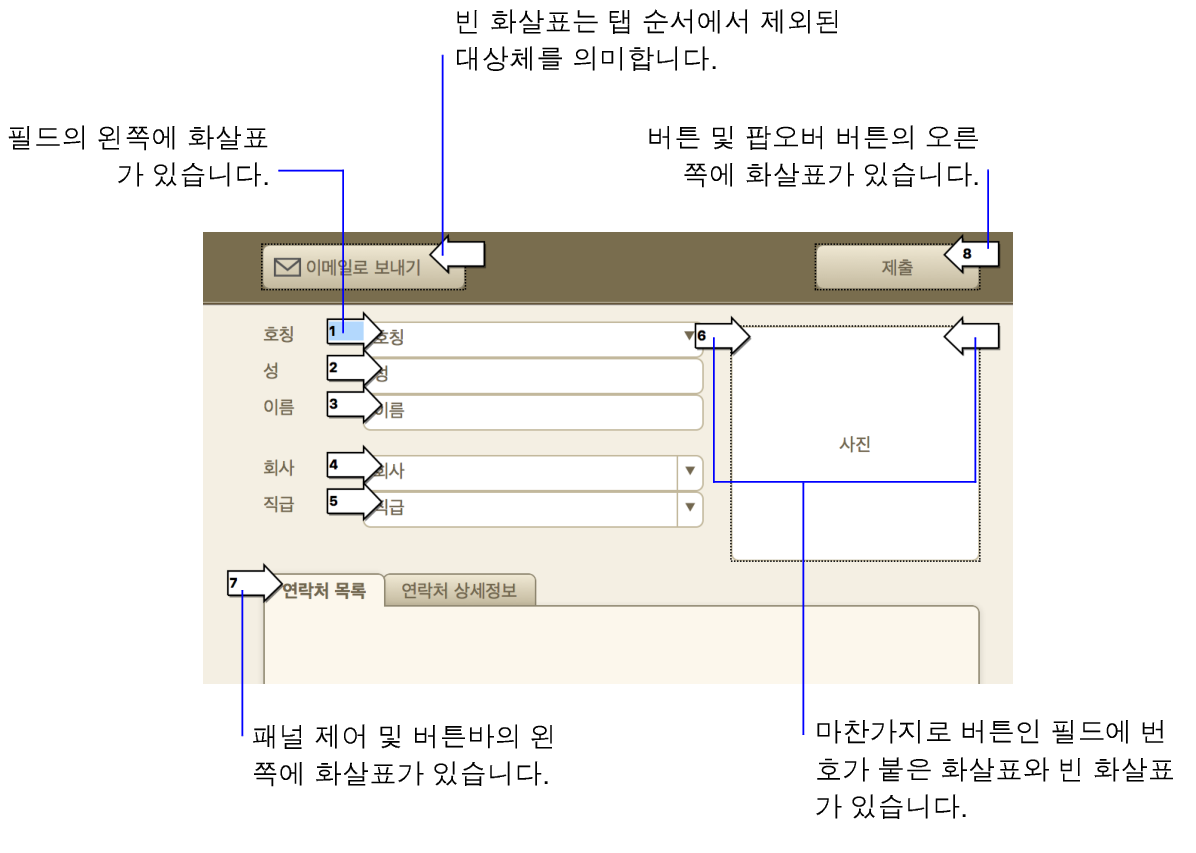
탐색 모드 또는 찾기 모드에서 Tab을 누를 때 기본 동작은 왼쪽에서 오른쪽으로, 상단에서 하단으로 이동합니다. 이 기본 탭 순서를 변경하여 원하는 필드를 제외할 수도 있습니다.
1. 레이아웃 모드에서 레이아웃 메뉴 > 탭 순서 설정을 선택합니다.
FileMaker Pro Advanced는 탭 순서 설정 대화상자와 함께 필드 및 다른 대상체를 가리키는 번호가 붙은 화살표를 표시합니다.
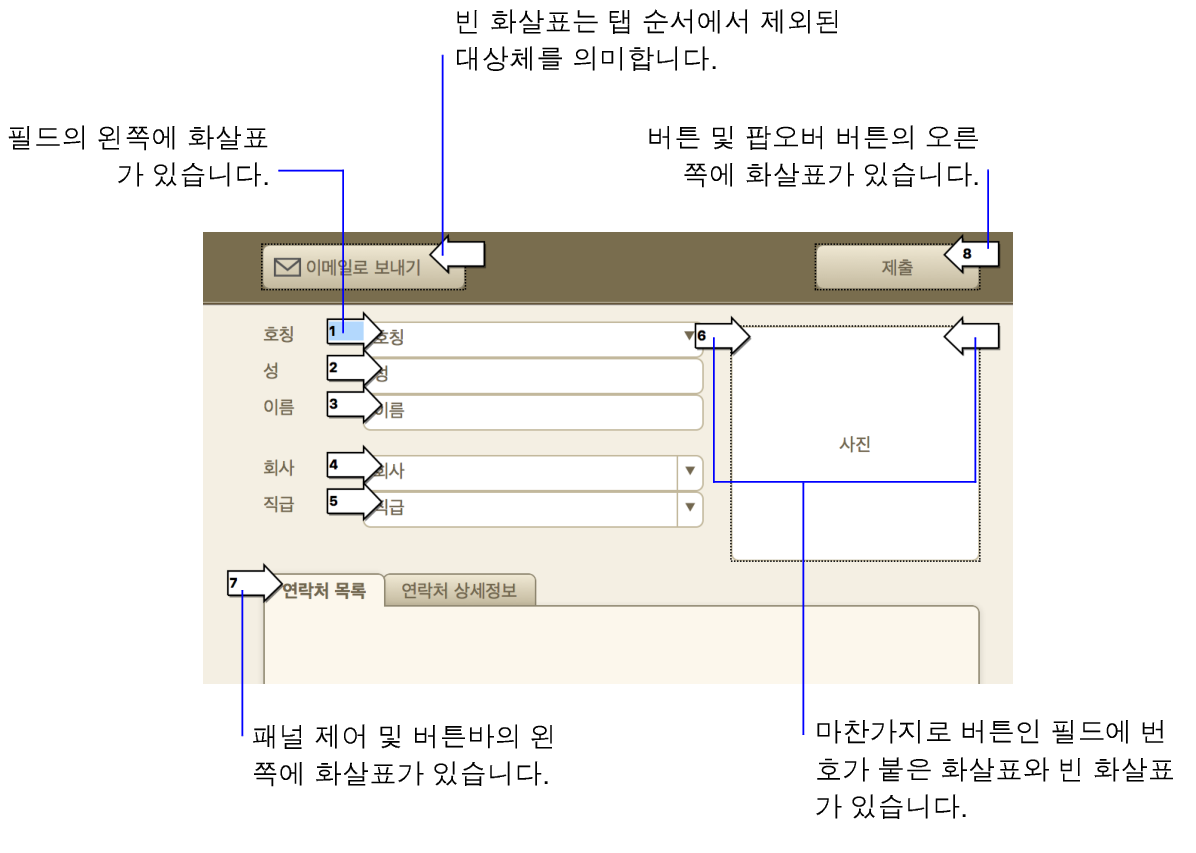
2. 탭 순서 설정 대화상자를 열어서 사용하려는 옵션을 지정합니다.
작업 | 방법 |
개별 대상체의 탭 순서 다시 정렬 | 대상체 옆에 화살표를 클릭합니다. 다른 화살표를 클릭할 때 또는 탭 순서 설정 대화상자에서 승인을 클릭한 후에 대치한 숫자가 증가하면 탭 순서에서 뒤의 모든 대상체가 자동으로 다시 배열됩니다. |
탭 순서에서 새로운 대상체 배치 | 대상체 옆에 화살표를 클릭합니다. 탭 순서에서 다음 숫자가 화살표에 나타납니다. 그대로 두거나 Backspace로 숫자를 삭제하고 원하는 숫자를 입력합니다. 다른 화살표를 클릭할 때 또는 탭 순서 설정 대화상자에서 승인을 클릭한 후에 대치한 숫자가 증가하면 탭 순서에서 뒤의 모든 대상체가 자동으로 다시 배열됩니다. |
탭 순서에 나머지 대상체 추가 | 나머지 추가의 경우 대상체를 선택하고 추가를 클릭합니다. |
모든 대상체의 새로운 탭 순서 생성 | •모두 지우기를 클릭하고 나머지 추가에 대해 대상체를 선택하고 추가를 클릭합니다. •또는 모두 지우기를 클릭하고 원하는 순서로 화살표를 클릭합니다. FileMaker Pro Advanced는 화살표에서 해당 순서로 숫자를 삽입합니다. |
필드 전용 또는 버튼 전용 새로운 탭 순서 생성 | •모두 지우기를 클릭하고 나머지 추가에 대해 필드만 또는 버튼만을 선택하고 추가를 클릭합니다. •또는 모두 지우기를 클릭하고 원하는 순서로 화살표를 클릭합니다. FileMaker Pro Advanced는 화살표에서 해당 순서로 숫자를 삽입합니다. |
탭 순서에서 대상체 제거 | 다음 중 하나를 선택하십시오. •새로운 탭 순서를 설정할 때 제외하려는 대상체를 클릭하지 마십시오. •이미 숫자를 표시하는 대상체에 대해 숫자를 선택하고 Backspace 또는 Delete를 누릅니다. •제거의 경우 모든 필드 또는 모든 버튼을 선택하고 제거를 클릭합니다. |
•요약 필드는 탭 순서에 포함될 수 없습니다. 계산 필드는 탭 순서에 포함될 수 있지만 탐색 모드에서 누를 수 없습니다(찾기 모드에서만 가능).
•입력을 방지하도록 포맷이 지정된 필드는 탐색 모드 또는 찾기 모드에서 누를 수 없습니다.
•목록 보기에서 본문 부분에 있는 대상체에서 다른 부분에 있는 대상체나 다른 레코드로 탭할 수 없습니다.
•버튼은 기본 탭 순서에 포함되지 않습니다. 탭 순서에 버튼을 포함하려면 탭 순서 설정 대화상자에서 옵션을 사용하십시오.
•Tab 키를 누를 때 패널 제어를 레이아웃에 추가한 경우 전면 패널의 대상체만 탐색할 수 있습니다. 자동으로 다른 패널로 이동하려면 필드로 이동 스크립트 단계를 사용하고 앞으로 가져올 패널에 있는 대상 필드를 지정합니다. 패널 제어에서 대상체 선택 및 작업하기를 참조하십시오.
•팝오버를 레이아웃에 추가한 경우 팝오버의 필드 간을 탭할 수 있지만 우선 팝오버를 열어야 합니다(팝오버 버튼을 클릭하거나 팝오버 버튼을 탭한 다음 Space bar를 누름). 팝오버로 또는 팝오버 밖으로 탭할 수 없습니다.
•Enter 키나 Return 키를 사용하여 다음 필드로 이동 여부를 지정하려면 필드 간 이동에 사용하는 키 설정하기를 참조하십시오.
•웹 뷰어를 탭하거나 웹 뷰어 내에서 탭할 수 있지만 웹 뷰어 내의 탭 순서는 제어할 수 없습니다. 웹 뷰어 밖으로 탭한 후에 탭 순서는 FileMaker Pro Advanced 레이아웃에서 지정된 대로 계속됩니다.