Importing a folder of files all at once
FileMaker Pro can import a folder of files in a single operation. For example, instead of inserting several picture, PDF, or audio/video files one by one, you can import them all at once. You can also import a folder of text files, which is faster than copying and pasting the contents of each file.
FileMaker Pro can import any image, audio/video, or PDF file that you can insert with the Insert Picture, Insert Audio/Video, and Insert PDF commands (for supported picture and audio/video formats, see Using data in container fields). Text files must be plain, text-only files with a .txt filename extension or a TEXT file type.
You can import a folder of image files into a container field, a folder of audio/video or PDF files into an interactive container, or a folder of text files into a text, number, date, time, timestamp, or container field. In addition to the file content, you can also import information about each file: the filename, the file path, and (for picture and movie files only) a smaller thumbnail image.
To import a folder of files:
-
Open the FileMaker Pro file into which you want to import a folder of files.
You need an existing FileMaker Pro file into which to import a folder of files. FileMaker Pro won’t convert the imported data into a new file.
-
If you’re updating existing or matching records, make a backup copy of the target file that you’re importing into.
Important Updating matching records or replacing existing records overwrites data in the target file and cannot be undone. To safeguard your data, choose File menu > Save a Copy As to make a backup copy of the target FileMaker Pro file. You can do this only for a local file (located on your computer). Make sure you understand how updating or replacing records works. See Importing data into FileMaker Pro.
-
If the target file contains multiple tables, use the Layout pop-up menu to display a layout that shows records from the table you want to import data into.
-
If you’re updating matching records or replacing existing records, do the following before you import. (If you’re adding new records, skip to the next step.)
-
If you’re updating matching records, make sure the found set contains only the records you want to update. Records outside the found set will not be updated, even if match field data matches.
-
If you’re replacing existing records in the file, make sure the found set contains only the records you want to change. If necessary, sort the records so that data from the correct record in the source file replaces data in each record in the target file.
-
-
In Browse mode, choose File menu > Import Records > Folder.
The Folder of Files Import Options dialog box appears.
-
For Folder Location, click Specify, and choose the folder that contains the files you want to import.
Select Include all enclosed folders to indicate whether to import files that exist in any enclosed folders. (FileMaker Pro will import up to 100 folder levels deep.)
-
For File Type, choose Picture and movie files or Text files, then click Continue.
If you’re importing a folder of picture or movie files, you can select Import only a reference to each file to import only a reference to each file. When this option is deselected, a copy of each file is imported directly into the database or is imported as externally stored container data, depending on the container field's storage options.
For PDF files, choose Picture and movie files.
Important Instead of importing files by reference, consider importing files into a container field with external storage (see Setting up container fields to store data externally). This approach makes the database smaller and, if the database is hosted by FileMaker Server or FileMaker Cloud, the externally stored data is automatically stored on the host as well. If you import files by reference and later move, rename, or delete them, FileMaker Pro won’t be able to display them; and if the database is hosted, the referenced files won't be uploaded to the host and accessible to other users.
-
In the Import Field Mapping dialog box, click
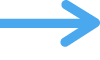 , choose the import action to perform, and map fields in the target file to the data you want to import from the source files. Then click Import.
, choose the import action to perform, and map fields in the target file to the data you want to import from the source files. Then click Import.For details on using the Import Field Mapping dialog box and finishing the import process, see Setting the import action and mapping fields during import.
Depending on the import File Type you chose in step 7, choose a target field of the type shown below for each source field you want to import:
For import File Type
Source Fields
Target field type
Picture and movie files
Image
Container field
File Name
Text field
File Path
Text field
Image Thumbnail
Container field
Text files
Text Content
Text, number, date, time, timestamp, or container field
File Name
Text field
File Path
Text field
To make audio/video or PDF files interactive, choose an interactive container for Image. See Specifying formats for container fields.
Notes
-
When the folder you specify for import contains shortcuts (Windows) or aliases (macOS) to either files or folders, FileMaker Pro does the following:
-
Shortcuts or aliases to files: FileMaker Pro locates each original file and imports it.
-
Shortcuts or aliases to folders: FileMaker Pro does not locate the original folders and import from them.
-
-
Some items are not imported:
-
Windows: FileMaker Pro does not import files or from folders that are hidden, offline, system, or temporary.
-
macOS: FileMaker Pro does not import invisible files or from folders that are invisible.
-
-
If you import the File Path source data into a target field, you can open the original file directly from FileMaker Pro: select the entire file path text, right-click the text, and then choose Open File from the shortcut menu.